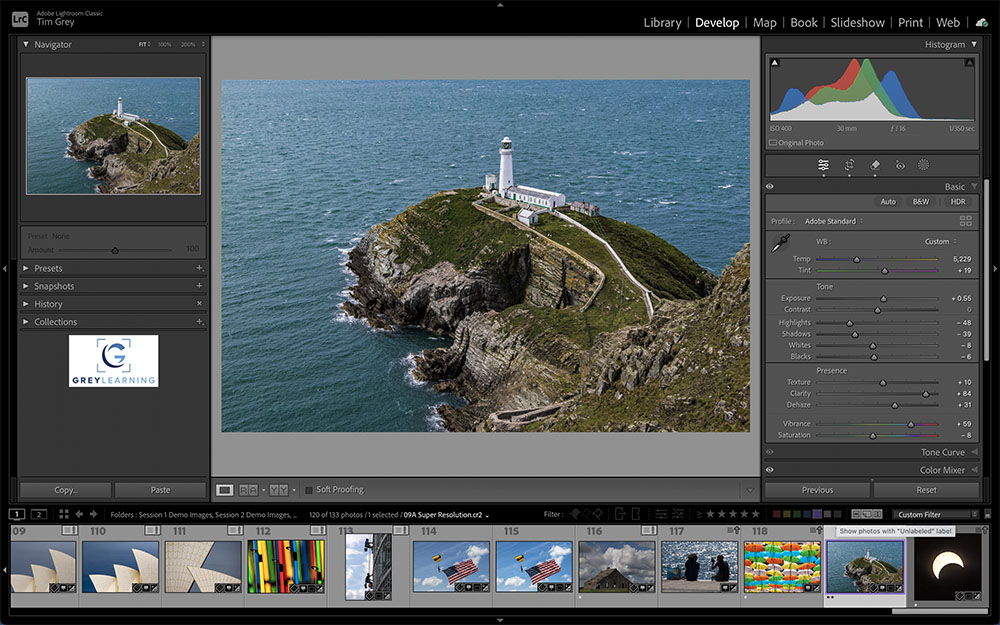Today’s Question: I’m using Lightroom Classic to do my importing and editing and I have the sync with Lightroom Cloud function switched on. Are the photos stored on Lightroom Cloud copies of the original photos (together with edits) or are they just previews? I am curious to know whether the photos on Lightroom Cloud provide a further backup, should the two external hard drives fail for some reason or are lost.
Tim’s Quick Answer: If you synchronize photos from Lightroom Classic to the cloud, the synchronized images are reduced-resolution Adobe DNG files, not the original. Therefore, I would not treat this as an additional backup in your workflow.
More Detail: When you add photos to cloud-based storage using the Lightroom mobile app, Lightroom in a web browser, or the Lightroom desktop application (not Lightroom Classic), the original file format is retained. This is true even for raw captures, meaning that if you add a raw capture to the Lightroom ecosystem other than through Lightroom Classic, you have a backup of the original raw capture stored in the cloud.
However, with Lightroom Classic you aren’t synchronizing the original capture format to the cloud, but rather a copy at a reduced resolution (about 2,000 pixels on the long side) saved as an Adobe DNG file. While this provides an image of reasonable resolution and quality, I don’t consider it a replacement for the original capture.
Therefore, I strongly recommend maintaining a good backup workflow for your photos, and not treating the cloud-based synchronization from Lightroom Classic as a true backup. I recommend using software such as GoodSync (https://www.timgreyphoto.com/goodsync) to back up local copies of photos, such as by backing up an external hard drive to two backup drives. I also recommend using a cloud-based backup service such as Backblaze (https://timgrey.me/cloudbackup) to provide a remote backup. Cloud-based synchronization in Lightroom Classic provides only a bonus copy of selected images at a reduced resolution.