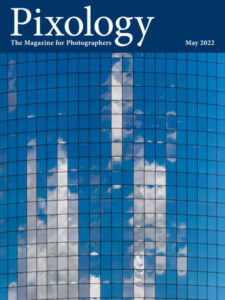Today’s Question: I have been using Lightroom Classic since last fall, after using Photoshop (by the seat of my pants basically) for a few years. I have a lot of PSD files, with layers in many cases, and since they are older edits and I’m just a bit better now, I would consider re-adjusting them but in Lightroom Classic. How do I best do that with the PSD files without “losing” what I had done or the layers, as a backup to any new work? Virtual copy? Open in PS then Save a Copy to get a second version back into Lightroom Classic? Hit Reset at some point?
Tim’s Quick Answer: If you want to start over with an image that doesn’t have any adjustments applied to it, I recommend locating and working one the source file. If you don’t have the original source image, you can send a copy of the PSD to Photoshop, remove the layers, and then save and close for a fresh starting point with that image in Lightroom Classic.
More Detail: Preserving the layered PSD file in this case is relatively straightforward, since any adjustments you apply in Lightroom Classic won’t alter the source image file directly. Rather, those adjustments essentially represent metadata for the image file, and are only applied if you share the image such as by exporting a copy. And so, if you want to continue working with the image as it currently appears, you could simply work on the PSD file in the Develop module to refine the appearance.
If instead you want to start over from the beginning with a version of the PSD file that hasn’t been edited yet, I recommend going back to the source image file and working on that image in the Develop module. For example, if you had previously processed a raw capture to create the PSD in Photoshop, you could work with the raw capture in the Develop module. The image would have inherited the adjustments previously applied in Camera Raw, so you could start from there or click the Reset button at the bottom of the right panel in the Develop module if you wanted to start over with the default adjustments.
If you don’t have the original source image, you can create a new version without most of the adjustments applied to it based on the PSD file. Select the PSD image in Lightroom Classic, and from the menu choose Photo > Edit In > Edit in Adobe Photoshop. In the dialog that appears choose “Edit a Copy” (not the “Edit a Copy with Lightroom Adjustments” option). This will create an exact copy of the PSD file and open it in Photoshop.
You can then remove all layers from the image in Photoshop by selecting them and clicking the Delete button (the trash can icon) at the bottom of the Layers panel. For example, you could click on the thumbnail for the top layer, hold the Shift key and click on the thumbnail for the layer just above the Background image layer, and then click the Delete button to delete all of those layers. Then choose File > Save (not Save As) to save the updated file, and File > Close to close it.
When you return to Lightroom Classic you’ll have a new copy of the image without the adjustments from the layers. Note that in this scenario any adjustments that had been applied to the original raw capture will still be applied, since those are rendered into the Background image layer.
As noted above, the best option is to start over again with the original raw capture. But if that isn’t an option for any reason, you can create a new copy of the PSD file without the layers that had been used to alter the appearance of that PSD in the first place.