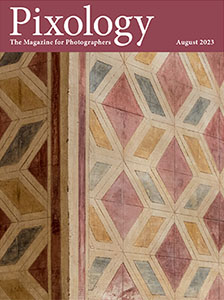Today’s Question: I’m finding that a small percentage of my photos end up with the date they were moved as their ‘created’ date. I know the image date is incorrect, in some cases by as much as ten years. I know how to input the correct date but how do I stop or prevent that change from happening in the first place?
Tim’s Quick Answer: You should always see the correct capture time in the “Date Time Original” field in Lightroom Classic or Adobe Bridge. The “Date Time” field in Lightroom Classic or the Date File Modified” field in Adobe Bridge will show the date and time the file was moved, such as when moving to a different hard drive.
More Detail: There are several dates shown in metadata in Lightroom Classic and Adobe Bridge, which can certainly lead to confusion when those dates don’t match for a given photo.
The “Date Time Original” field in Lightroom Classic and Adobe Bridge will show you the data the photo was captured, which of course may not match the original value for the date and time of capture if you adjusted the capture time after the fact. This might be the case if you had neglected to update the time zone on your camera, for example, and changed the date of capture for your photos later.
The “Date Time Digitized” field in Lightroom Classic or the “Date Created” field in Adobe Bridge would also match the original time reflected in metadata in the camera at the time the photo was captured. Therefore, this date information can also be depended upon to reflect the original capture time, though without taking into account changes to the capture time applied later in your workflow.
The “Date Time” field in Lightroom Classic or the “Date File Modified” field in Adobe Bridge will reflect the date the file was created in the current hard drive location, which could be a much more recent date than the date of capture if the file had been moved to a different drive. For example, when I copy selections of photos to a different hard drive to use with a demo catalog in Lightroom Classic, the “Date Time” field shows when I copied the files rather than when the photos were captured.
In Lightroom Classic you’ll also find the “Metadata Date” field, which is a reflection of when the metadata was most recently updated. This field might obviously be updated quite often, such as when you assign a star rating or add keywords to the photo, for example.
My recommendation is to refer to the “Date Time Original” field when you want to confirm the date and time of capture, and to generally ignore the other date fields in metadata to avoid confusion, unless you specifically need to review the additional information contained in those other fields.