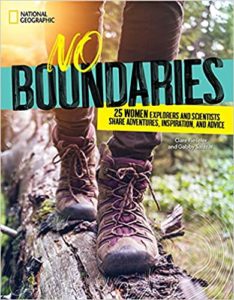Today’s Question: Thanks for develop preset. Is there a way to see (read) what this develop preset does without applying to an image?
Tim’s Quick Answer: Sort of. You can open the source file for a Develop preset with a text editor and read the details of the adjustments. The file can be a little cumbersome to read, however.
More Detail: When you save a preset in the Develop module (or export a Develop preset from Lightroom Classic) the result is an XMP file that contains the metadata related to the adjustments included with the preset. You can import presets obtained from others, but within Lightroom Classic there isn’t an easy way to determine which adjustments are included in the preset. You could reset the adjustments for a test image, apply the preset, and then note any adjustment settings that differ from the defaults, but this isn’t a very easy or reliable approach.
You can, however, review the source XMP file for the saved preset and read the details about the included adjustments. The details can be a little obscure, but they are there.
To review the contents of the saved preset you can open it in a text editor or word processor. Just be sure not to make any changes or re-save the file, as that may corrupt the preset.
On the Presets list on the left panel in the Develop module in Lightroom Classic you can right-click on any preset you’ve saved or imported (not those included with Lightroom Classic) and choose “Show in Finder” on Macintosh or “Show in Explorer” on Windows. That will open a window in your operating system showing the location where the preset is saved, with that preset highlighted.
You can open the XMP file with a basic text editor, and then read the details of the adjustment. Unless you’re familiar with the Extensible Markup Language (XML) formatting, this won’t necessarily be an easy task. But you fill find lines that indicate adjustment settings that are being modified by the saved preset, such as this:
crs:ColorNoiseReductionSmoothness=”80″
The above line references a change for the Smoothness slider for Color Noise Reduction to a value of 80, up from the default value of 50. Note, however, that some of the names of adjustments won’t be particularly obvious relative to the name of the slider or control in Lightroom Classic.
Obviously, it would be nice if Adobe provided an easier way to discover the contents of a Develop preset, since within Lightroom Classic you pretty much only have the name of the preset to go by. However, in the meantime reviewing the source XMP file does provide a reasonable solution.