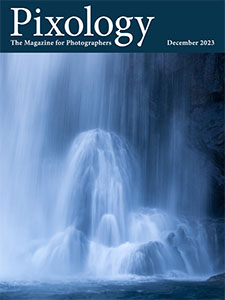Today’s Question: As a follow-up to your question about 16-bit versus 8-bit for derivative images created from a JPEG original, why not just use 8-bit per channel for all images that are sent to Photoshop rather than using a different setting for different images?
Tim’s Quick Answer: The primary reason to use the 16-bit per channel bit depth whenever possible for images that were captured at a high bit depth is to avoid posterization, which is the loss of smooth gradations of tone or color. This is of particular concern for black and white images or images that will require strong adjustments.
More Detail: One of the benefits of using raw capture with your digital camera is that you’re retaining the full capabilities of the image sensor, such as by maintaining high-bit data.
While we generally save our image files as either 8-bit or 16-bit per channel, cameras often capture images with bit depths in between these values. Many cameras capture at 10-bit or 12-bit for example, with top cameras supporting full 16-bit per channel bit depth.
The bit depth refers to the total number of possible tonal and color values in the image. A single bit is simply off or on, generally referred to as having a value of zero or one. With two possible values for each bit, you can use exponents to determine the total number of tonal and color values based on the bit depth.
For example, 8-bit per channel can be calculated as two raised to the power of eight, which equals 256. Since there are three channels in a color photograph, that means we can cube that value (256 to the power of three) to determine that an 8-bit per channel RGB image can contain up to 16,777,216 colors.
That is a relatively large number of color values, and in fact it is regarded as the approximate number of discrete color values that can be perceived by normal human vision. However, the picture is not so good when it comes to a black and white image. In that case the image would only support up to 256 shades of gray, which is not very many shades at all.
In addition, applying adjustments (especially strong adjustments) to an image can reduce the total number of tonal and color values represented by the image. The stronger the adjustments, the greater the risk that smooth gradations will no longer appear smooth.
Working in the 16-bit per channel bit depth provides much greater latitude for your images. For color images with 16-bit per channel data you will have up to more than 281 trillion possible color values. Even for black and white photos you would have up to 65,536 shades of gray available.
Even if you’re creating raw captures with a camera that only supports 10-bit or 12-bit analog-to-digital conversion, there are still potentially significant benefits to using the 16-bit per channel mode rather than downgrading to 8-bit per channel mode.
A 10-bit per channel capture can represent over 1 billion possible color values, or up to 1,024 shades of gray for a black and white image. A 12-bit per channel capture can represent over 68 billion possible color values, or up to 4,096 shades of gray.
I recommend keeping images in the 16-bit per channel mode unless the source image used to create a derivative image was captured in 8-bit per channel bit depth to begin with, as would be the case with a JPEG capture.