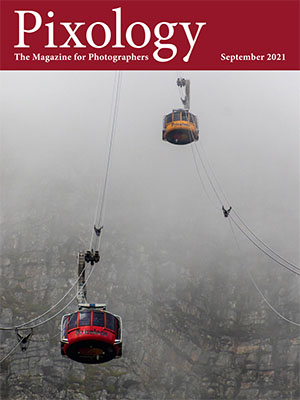Today’s Question: Would you comment on the new “enhance” feature in Lightroom [for enhancing detail and enlarging photos]. The description sounds great but the instructions are not very clear.
Tim’s Quick Answer: The new “Enhance” features in Lightroom and Camera Raw include both a “Raw Details” feature for improving the appearance of detail in a raw capture, and a “Super Resolution” feature for enlarging the image to double the linear dimensions (four times the total image area). These features promise to improve the quality of large output for photos.
More Detail: The “Enhance” features make use of Adobe Sensei, which employs artificial intelligence and machine learning to improve the quality of photos, especially for large output.
While my testing has shown that the Raw Details feature does create a visible improvement to the image, that improvement is not dramatic. There is a minor enhancement of edge contrast and smoothness within the photo, which can contribute to a better appearance in a large print.
I’ve been less impressed with the Super Resolution feature. With all of the images I tested the results of Super Resolution did not appear better compared to simple enlargement within Photoshop. In fact, in most cases the Super Resolution version of the image looked worse, with more texture that appeared as noise in what had been smooth areas of the image.
Therefore, I would certainly consider using the Raw Details feature for photos I wanted to print at a large size, but my testing has convinced me that the Super Resolution feature is not providing an advantage in terms of enlargement quality. Hopefully as this feature is improved in the future it will start to provide a clear advantage.
These features can be applied to photos in Lightroom Classic by selecting an image and choosing Photo > Enhance from the menu. In Camera Raw you can right-click on an image in the filmstrip and choose “Enhance” from the popup menu.
You can turn on the “Raw Details” checkbox if you want to enhance details for a raw capture. If you want to enlarge the image, you can turn on the “Super Resolution” checkbox. Note that the Raw Details feature is only available for raw captures (and only those with a Bayer or X-Trans sensor pattern). The Super Resolution feature can also be applied to TIFF and JPEG images.
When you enable Super Resolution, the Raw Details feature will automatically be enabled for supported raw captures.
There is also a “Create Stack” checkbox in the Enhance Preview dialog in Lightroom Classic. I recommend having this checkbox turned on, so that the newly created image will be included in a stack with the original, keeping the images together and making it easier to manage them.
You can then click the Enhance button, and the selected features will be applied to your image.