

Today’s Question: I am so confused by the question I’m asked when I am removing a synced photo from a collection [in Lightroom Classic, relating to the “All Synced Photographs” collection]. All I want to do is remove the photo from the collection. I want it to stay in all the other folders and places that I have it which includes the folder it was saved into when created.
Tim’s Quick Answer: In my view if you are removing a photograph from a collection that has synchronization enabled, then you don’t want the photo to remain in the “All Synced Photographs” collection. Therefore, I suggest clicking the “No” button.
More Detail: Confusion is understandable because the workflow for photos synchronized to the cloud in the Lightroom ecosystem is somewhat inconsistent.
The message referred to in today’s question appears when you remove a photo from a collection and the collection has synchronization enabled. The dialog that appears asks, “Do you want synced photos to remain in All Synced Photographs?”, which refers to a collection found in the Catalog section of the left panel in the Library module in Lightroom Classic.
Within the Lightroom ecosystem, synchronized photos are stored in the cloud so they can be accessed from virtually anywhere, such as with the Lightroom app on a mobile device or in a web browser pointed to https://lightroom.adobe.com. One of the ways you can have photos synchronized to the cloud is to add them to a collection that has synchronization enabled.
The confusion arises when you remove a photo from a collection that has synchronization enabled. Lightroom Classic will ask if you want the photo to remain in the “All Synced Photographs” collection. Adding more confusion, if you click “No” indicating you want the photo removed from “All Synced Photographs”, it will only actually be removed if it isn’t also in another collection that has synchronization enabled.
My view is that if you remove a photo from a synchronized collection and it is not in any other synchronized collection, then it should be removed from the “All Synced Photographs” collection. This ensures the photo will not be synchronized to the cloud unless you specifically choose to synchronize it via a collection. Therefore, I recommend clicking the “No” button so the photo will be removed as long as it isn’t synchronized with another collection.
Unfortunately, this option isn’t always offered. For example, if you turn off synchronization for a collection the photos will still remain in your cloud storage and will also remain in the “All Synced Photographs” collection. In other words, even if you turn off synchronization for all your collections in Lightroom Classic, the photos in those collections will still be stored in the cloud even though in my view they no longer should be.
Because of these issues, I’m sure many photographers have photos stored in the cloud within the Lightroom ecosystem even though they don’t actually want those photos in the cloud. To remove them from the cloud you can remove them from the “All Synced Photographs” collection.
Rest assured, by the way, that removing a photo from a collection (or stopping it from being synchronized to the cloud) won’t remove the actual source image file on your hard drive. Your local storage is not affected by cloud-based synchronization, nor by collections in general within Lightroom Classic.

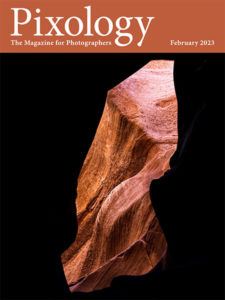 The February 2023 issue of Pixology magazine is now available, featuring the following articles:
The February 2023 issue of Pixology magazine is now available, featuring the following articles:
