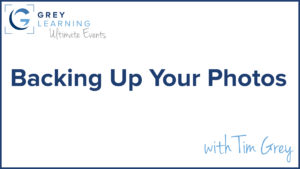Today’s Question: Based on your research, how does the Adobe version of AI-driven Denoise feature stack up against the Topaz Photo AI tool? The Topaz tool has many folks saying it does a better job of both sharpening and “denoising” than Adobe.
Tim’s Quick Answer: Overall I would say that Adobe’s AI Denoise feature is a little better than Topaz DeNoise AI, though both do offer very good results.
More Detail: Topaz DeNoise AI is certainly impressive, but my testing has demonstrated that Adobe’s new Denoise feature (available in Camera Raw and Lightroom) is a little better.
In general, I have found that Topaz DeNoise AI is too aggressive with smoothing of images, resulting in too much loss of texture. I also found that it tends to leave behind more color noise artifacts, even though the smoothing is more aggressive. In addition, Topaz DeNoise AI requires more input from the user in terms of noise-reduction settings, compared to a single slider for the Denoise feature from Adobe.
To be sure, Topaz DeNoise AI is very good at noise reduction. Some photographers may even prefer the Topaz solution because they prefer smoother images. However, I do find the aggressive smoothing in Topaz to be problematic most of the time.
I should hasten to add that while I feel the Adobe Denoise feature is a little better than the Topaz software, I am still generally able to get better results with most images using the manual noise reduction features in Adobe software (Lightroom Classic and Camera Raw) compared to both Adobe’s new Denoise feature and Topaz DeNoise AI. Of course, as these products continue to improve, I suspect we’ll soon get to the point that the AI noise reduction will exceed the quality of the manual approach for all images.