

Today’s Question: I have some photos where I do exactly what you suggest [using the “Save a Copy” command], but the save dialog only gives 7 format choices, none of which is a JPEG, even if I uncheck the Layers checkbox. I’ve attached a reduced-size version of the TIFF file.
Tim’s Quick Answer: You can’t use the “Save a Copy” command to save a JPEG file when the source image is in the 32-bit per channel mode. I would call this a bit of a glitch, though it is a somewhat understandable issue.
More Detail: In previous answers I’ve explained how you can’t save an image as a JPEG file (among some other file formats) using the “Save As” command if the image includes features not supported by a JPEG file such as layers. Instead, you can use the “Save a Copy” to create a JPEG file without having to make changes to the source image to ensure it is compatible with the JPEG file format.
However, today’s question brought my attention to one exception: You can’t use the “Save a Copy” command to save a JPEG when the image is in the 32-bit per channel mode.
Admittedly, this isn’t likely to be a common issue affecting very many photographers, and it is understandable why Adobe would not enable the “Save a Copy” command for saving a JPEG based on a 32-bit per channel image.
The key reason you would potentially have an image in the 32-bit per channel mode is if you had assembled an HDR image in Photoshop and took advantage of the 32-bit per channel bit depth option. You could then apply tone-mapping using Camera Raw for the 32-bit per channel image, and make some adjustments before converting the image to the 16-bit per channel mode.
I consider the 32-bit per channel mode to be something of a temporary mode, since there are limits to the types of adjustments that can be applied in the 32-bit per channel mode. For example, while you can add adjustment layers to a 32-bit image, you can’t add adjustment layers for Vibrance, Color Balance, and Black & White, among others.
The reason I don’t really consider this to be a bug in Photoshop is that simply converting the image to 16-bit per channel mode without flattening the image first will result in an altered appearance for the image, and generally requires a tone-mapping step. While this could certainly be dealt with as part of the “Save a Copy” command, it is a bit of a unique scenario and doesn’t align with the typical use for a 32-bit per channel image.
So, if you’re working with a 32-bit per channel image you won’t be able to save the image as a JPEG even with the “Save a Copy” command. However, I recommend getting the image to the point that you have apply adjustments to the point that you convert to 16-bits per channel to create a “finished” master image before creating a JPEG copy based on the master image.

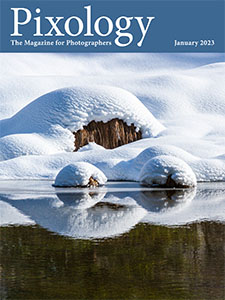 The January 2023 issue of Pixology magazine is now available, featuring the following articles:
The January 2023 issue of Pixology magazine is now available, featuring the following articles:
