

Today’s Question: Can you explain how to expand the canvas in Photoshop for those of us that placed our subject too close to the edge?
Tim’s Quick Answer: The primary method I recommend for extending the canvas for an image in Photoshop involves copying a section of pixels along the edge, flipping those pixels, and using those pixels to extend the image.
More Detail: There are, of course, a variety of ways you could approach the task of extending an image in Photoshop, such as when you have a subject that is a little too close to the edge of the frame. You could simply extend the canvas, for example, and then fill that area using Content-Aware Fill.
However, in most cases I find that duplicating pixels from the image for the purpose of extending the canvas provides a simpler and more seamless solution.
To get started, use the Rectangular Marquee tool to create a selection of the area between the subject and the edge of the photo. I recommend starting the selection outside a corner of the image, and then drag to the opposite side outside the photo. The selection should include the entire edge of the photo and not include any of the subject.
With the selection active, click on the thumbnail for the layer you want to copy pixels from on the Layers panel to make that layer active. This will often be the Background image layer, for example. Then from the menu choose Layer > New > Layer via Copy to copy the selected pixels on to a new layer.
You’ll then need to flip the new layer you just created so that the edge of the new layer will match up with the existing edge of the image. If you copied pixels from the left or right side of the image, go to the menu and choose Edit > Transform > Flip Horizontal. If you copied pixels from the top or bottom of the image, choose Edit > Transform > Flip Vertical from the menu.
Next, select the Move tool, and drag the layer you created by copying selected pixels outside the image area. Drag directly outward on the side you copied, so that for example if you copied pixels on the right edge of the image you’ll drag the new layer outside the image on the right side. Make sure that the layer aligns with the outer edge of the photo. For example, if you duplicated on the right side you want the left side of the new layer to align with the right side of the image, with the top and bottom edges of the layer aligned with the top and bottom of the image.
To reveal the canvas extension, go to the menu and choose Image > Reveal All. This will expand the canvas to include the new pixels that you moved outside the image area, so you’re able to see the full expanded image.
At this point you may need to do a little image cleanup work to get a better blending of the textures where the edges of the two layers align. The fact that the pixels match up there is mostly a good thing, but it can lead to some odd visual artifacts that you’ll want to remove with image cleanup techniques, such as by using the Spot Healing Brush tool with the Content-Aware option selected.

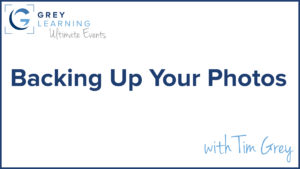 Registration is now open for my next live online GreyLearning Ultimate Events, focused on “Backing Up Your Photos”. The live online event will be on Wednesday, May 17th, from 1pm to 5pm Eastern Time.
Registration is now open for my next live online GreyLearning Ultimate Events, focused on “Backing Up Your Photos”. The live online event will be on Wednesday, May 17th, from 1pm to 5pm Eastern Time.
