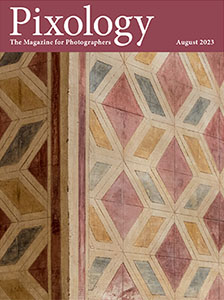Today’s Question: Is there a feature or procedure to easily move thumbnail within the Grid mode [in Lightroom Classic]? I often have 200 or more images to place in a custom order for slideshow presentation. Dragging the thumbnails is a bit tedious. Appreciate any suggestions.
Tim’s Quick Answer: You can use the Label field associated with the color label feature to sort images based on values you enter into that field. This enables you to define the image sort order by typing in values rather than dragging with the mouse.
More Detail: You can define your own custom sort order for images in the grid view in Lightroom Classic in a couple of ways. One is to drag the thumbnails into the desired order within the grid view display. As noted in today’s question, however, this can be a little bit tedious.
Another option is to use a metadata field that is available as an option on the Sort popup on the toolbar below the grid view. In the context of defining a custom sort order I think the Label Text option is the best choice. When you select this option the images will be sorted alphabetically based on the value in the Label field in metadata.
The Label field is associated with the Color Label feature. By default, for example, if you assign a red color label the word “Red” is added to the Label field. If you were to make use of all the available color labels, and then select the Label Text sort option, the photos would sort in order based on the value in metadata, so that those with a blue color label would appear first, followed by green, purple, red, and yellow, since that represents the alphabetical order for those color label values.
You can also, however, update the Label field with any text you’d like. You can find the Label field by selecting “EXIF and IPTC” from the popup to the left of the Metadata label on the right panel in the Library module. You can then add a numeric value to the Label field for the images based on the intended sort order.
For example, if you have 200 images for a slideshow you could start with “001” (including the leading zeroes to ensure the correct sort order) all the way up to “200” for the last image. Then select Label Text from the Sort popup, and the photos will be sorted in the order you defined based on the numbering scheme.
Doing this data entry isn’t necessarily less tedious than dragging the images around, but it does provide a flexible way for you to define the sort order for the photos. Another option that might be helpful would be to cluster images together, and then drag and drop. You could, for example, assign color labels to photos based on groupings, and then only drag and drop within those groupings, making the task a little less tedious.