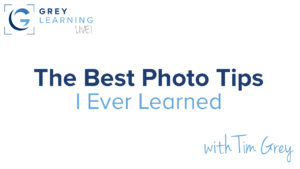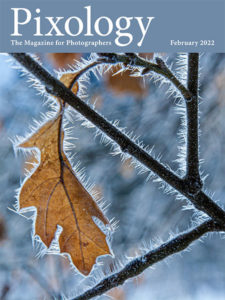Today’s Question: I am getting ready to replace my aged MacPro and am seriously considering buying the new MacBook Pro with a M1 max chip as it seems to be the best thing around. My plan would be to use it as my desktop as well as when I go on the road. Your thoughts on this? If you use the M1 MacBook Pro as a desktop, how do you set it up with external monitors, keyboard, mouse, and hard drives?
Tim’s Quick Answer: I have used a laptop as my only computer for about fifteen years now, and absolutely love this approach. I can be mobile with the laptop, and when I’m home I have a monitor, keyboard, and mouse that I use for convenience.
More Detail: I adopted the approach of using a laptop as my only computer simply because I was traveling so extensively that it didn’t make sense to keep a desktop computer at home. What I’ve learned along the way is that it can be incredibly convenient to use a laptop exclusively.
By using a laptop as my only computer, all my key files and applications stored on the internal hard drive are available to me anywhere, as long as I’ve brought my laptop with me. For example, my Lightroom Classic catalog is on my laptop’s internal hard drive, so if I have my laptop, I have my catalog.
When I’m home I connect an external monitor, but I keep my laptop open so that I have the benefit of two displays. I use the external monitor as my primary display in this context, with the laptop providing a supplemental display.
I use an external keyboard and mouse (I use the Apple Magic Mouse, https://bhpho.to/3uydSYn) for convenience as well, both of which connect wirelessly via Bluetooth. This enables me to keep the laptop off to the side so I can focus on the external monitor in front of me.
I keep my photos and much of my other important data on external hard drives, which I can bring with me when traveling if needed. Regardless of where I happen to be, I can connect external hard drives directly or via a USB hub if I need to connect multiple drives at once.
Especially since the latest laptops are quite powerful, I don’t feel any need to consider a desktop computer. As far as I’m concerned, a laptop is the only type of computer I need. The Apple M1 processor also provides excellent performance, as noted in a previous answer.
You can find a MacBook Pro with M1 processor outfitted nicely (with additional options for upgrade or expansion) here: