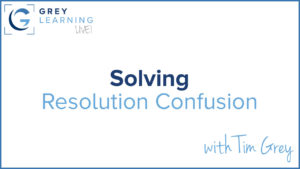Today’s Question: I plug my iPhone into the iMac and try to import my photos. It does not find any photos. I don’t know why. I have an iMac running latest software. I have Photoshop and Lightroom Classic both updated. I have an iPhone 13 Pro taking pictures with Camera app. I hope you can give me some advice. Thanks so much.
Tim’s Quick Answer: When you can’t access photos on your iPhone for import into Lightroom Classic it generally means that either your phone is locked or all photos on the phone are currently stored in the cloud rather than in local storage.
More Detail: While it is possible to import photos directly from a smartphone into your Lightroom Classic catalog, note that my personal preference and recommendation is to instead download all photos from your smartphone, import the downloaded photos into Lightroom Classic, and then delete all photos from your smartphone. This provides a workflow that mimics what you would otherwise do with a camera where you remove a media card and then format the card in your camera after downloading.
However, it is indeed possible to import photos directly into Lightroom Classic. If you have your phone connected to your computer and the Import dialog in Lightroom Classic shows that no photos are available, you may simply need to unlock your smartphone so that the photos can be accessed by your computer (and therefore by Lightroom Classic as well).
If you’re using an iPhone that is already unlocked and you’re either seeing none of your photos or only some of your photos, most likely you have enabled iCloud synchronization for photos. That, in turn, means that some (or all) of your photos are stored in your iCloud storage and aren’t currently stored in the local storage on your iPhone.
If you prefer a workflow that involves importing photos directly from your iPhone, I recommend that you don’t use iCloud sync for your photos. Instead, download from your iPhone on a regular basis, delete the source images after they have been downloaded, and otherwise include these photos in your normal workflow that includes backing them up regularly.
Before you disable iCloud synchronization if you choose to do so, or to generally ensure you are importing all photos even if you don’t disable sync, you’ll need to download your photos from iCloud. This can be a little tricky in terms of keeping track of which photos have been downloaded versus not, which is all the more why I recommend disabling iCloud synchronization for photos once you have ensured all photos have been downloaded and brought into your normal workflow.
Because the process of downloading all iCloud photos can be a little challenging depending on how many photos you have synchronized, you may want to consider making an appointment at an Apple Store to get assistance with this process. However, you can also learn about options for downloading all photos from iCloud here:
https://support.apple.com/en-us/HT209454
In this context I recommend downloading all iCloud photos to your computer, then importing all of those into Lightroom Classic so you can organize them in your normal workflow. Once you’re confident that all photos from your iPhone are accounted for, you can delete all photos from iCloud, and disable iCloud synchronization for photos.
I discussed my preferred workflow for importing photos into Lightroom Classic without importing directly from a smartphone in the April 2022 issue of Pixology magazine. I also discussed a workflow for migrating photos captured with the Lightroom mobile app to your Lightroom Classic catalog in the August 2022 issue. Pixology magazine is included in the GreyLearning Ultimate Bundle (http://timgrey.me/atg99bundle), but you can also sign up for a standalone subscription and get access to all back issues here:
https://www.greylearning.com/courses/pixology-magazine

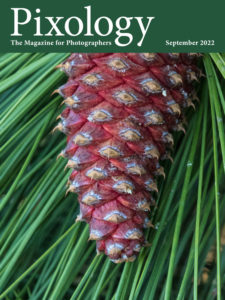 The September 2022 issue of Pixology magazine is now available, featuring the following articles:
The September 2022 issue of Pixology magazine is now available, featuring the following articles: