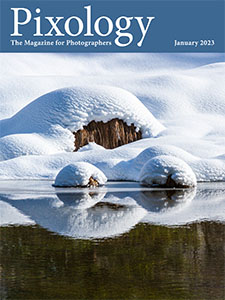Today’s Question: I have a problem with my catalog [in Lightroom Classic]. When I open Lightroom Classic it comes up with a previous version of the catalog. I can open Lightroom Classic correctly by using a backup [of the catalog]. After closing down and reopening it the same past version opens again. How do I establish the backup as current or the version I want to use?
Tim’s Quick Answer: This indicates you have the wrong catalog set as the default catalog, so you just need to correct that setting in the Preferences dialog.
More Detail: By default, when you launch Lightroom Classic it will open with the most recently used catalog. While this makes sense, it can actually be problematic if you had opened a different catalog for some reason and don’t realize that this other catalog would be opened by default the next time you launched Lightroom Classic. In this type of situation you might start working in the wrong catalog without realizing that it isn’t your primary catalog.
Because of this risk of confusion, I highly recommend setting your primary catalog as the default catalog in the Preferences dialog in Lightroom Classic. First, you’ll want to launch the correct catalog. I don’t recommend opening a backup copy of the catalog unless the primary catalog has been lost or corrupted. If you recently updated to Lightroom Classic 12, for example, you may have an older version 11 catalog in the same folder as the newer version 12 catalog, and you would want to open the latest version of your primary catalog.
You can then open the Preferences dialog by choosing Edit > Preferences from the menu on Windows, or Lightroom Classic > Settings (or Preferences) on Macintosh. Within the Preferences dialog start by going to the General tab. In the Default Catalog section click the popup and choose your primary catalog from the popup. You can then close the Preferences dialog.
From that point forward, when you simply launch Lightroom Classic it will always open with the catalog you’ve established in the Preferences dialog.