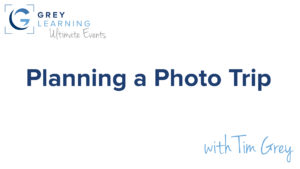Today’s Question: Do you backup, using GoodSync, to two external drives running two backup jobs simultaneously or to each drive separately running each backup job one at a time?
Tim’s Quick Answer: I perform each backup job individually, even though it is possible to queue multiple backup jobs with GoodSync (http://timgrey.me/greybackup). This is out of an abundance of caution, not wanting to have the primary drive and all backup drives connected to the computer at the same time.
More Detail: As I’ve mentioned before, I use GoodSync software (http://timgrey.me/greybackup) to back up my photos and other important data. This software creates a backup that is a perfect match of the primary drive, which makes recovering from a failed drive remarkable simple.
With GoodSync only a single backup job can actually run at one time, but you can queue multiple backup jobs and they will run in series. For example, if you have several backup jobs and the drives for each are connected to the computer, you can right-click on each job in turn and choose “Analyze and Sync” from the popup menu to initiate the backup job.
When you queue multiple backup jobs, the first job will start immediately, and the others will be put in the queue. As soon as the first job finishes, the next job in the queue will start.
I would certainly be comfortable with backing up two different source drives with this approach. For example, I could connect my primary photos drive and my primary data drive, along with a backup drive for each, and then queue the jobs for both of those drives.
However, I personally would not take this approach for backing up to both the first and second backup drives for a single primary drive. The reason is that I prefer not to have all three of those drives connected to the computer at the same time, out of an abundance of caution.
Admittedly, the risk of something happening, such as a lightning strike, that might destroy the primary drive and both backup drives all at once just because they were all connected to the computer at the same time is quite low. But I try to maintain very conservative practices when it comes to backing up. I have, after all, lost data to a failed drive a very long time ago, and that taught me to be particularly paranoid when it comes to backing up my important data.