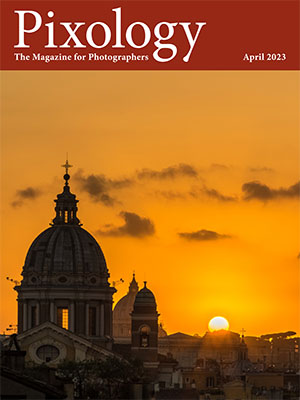Today’s Question: Can I back up an external RAID drive to a different external drive?
Tim’s Quick Answer: Yes! A RAID drive can be backed up to any other hard drive that has adequate storage capacity.
More Detail: A RAID (redundant array of independent disks) drive consists of two or more hard drives that appear as a single drive to the operating system. This can provide various benefits, including faster performance in a RAID-0 configuration to automatic data redundancy through other (and more common) implementations.
As I explained in a previous edition of the Ask Tim Grey eNewsletter, a RAID configuration with redundancy provides what is effectively an automatic backup of the data on that drive. However, if that drive is lost or destroyed the backup won’t do you any good. Therefore, I strongly recommend backing up a RAID drive to another drive, rather than depending on the redundancy of RAID as your only backup.
Since a RAID drive appears as a normal hard drive through the operating system, you can back up a RAID drive just like any other hard drive. That includes backing up to an external hard drive, to an online service such as Backblaze (https://timgrey.me/cloudbackup), or any other type of backup you use in your workflow.