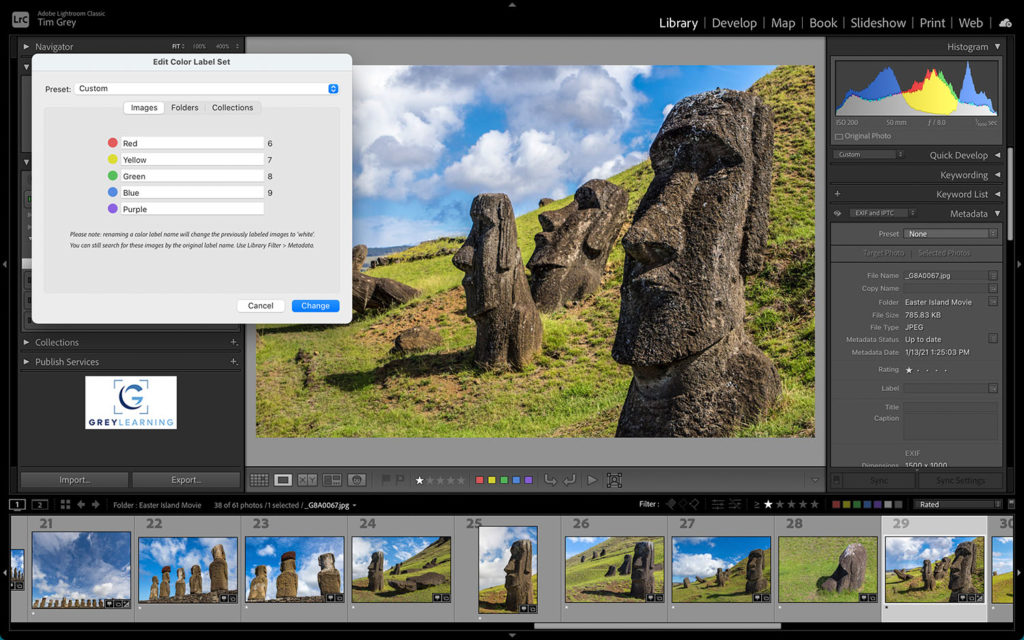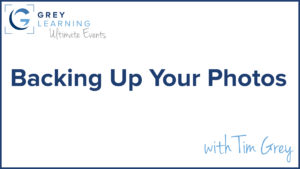Today’s Question: Is there a way to remove a catalog from the Open Recent menu in Lightroom Classic? I have one master catalog (as you recommend), but I also have a “test” catalog that I use for testing out features without risking my main catalog. I switch between catalogs by choosing File > Open Recent from the menu. But on that menu is an out-of-date catalog from an older version of Lightroom Classic, and I’m worried I might accidentally choose that catalog at some point.
Tim’s Quick Answer: You can remove a catalog from the “Open Recent” list by moving the catalog to a different location, renaming it, or deleting it. When you then restart Lightroom Classic, that catalog will no longer appear on the list.
More Detail: The list of catalogs shown on the File > Open Recent menu is based on catalogs you’ve opened in Lightroom Classic and that are still located in the expected location. If you open a catalog, such as to check to make sure a backup is working properly or to check the contents of an older catalog, that catalog will then appear on the “Open Recent” list.
Within Lightroom Classic there isn’t an option to remove catalogs from the Open Recent list. Instead, you need to cause the catalog to no longer appear where it is expected.
If you’re certain you don’t need the catalog at all, you could simply delete the catalog and related files. Just be very careful to only delete files associated with that catalog that you don’t need. If you’re not sure, you might delete files that are associated with a different catalog, which could cause serious problems.
Therefore, I recommend that you instead rename or move the catalog that you don’t want to have appear on the Open Recent list. That will take the catalog off the list, while leaving the files behind just in case you removed the wrong catalog.
You could, for example, simply rename the catalog file, which is the file with the “lrcat” filename extension. I typically add the word “BACKUP” in all caps to the beginning of the filename, so that the filename no longer matches the original and there is a clear indication of the status of that catalog.
You can also simply move the catalog files to a different location, such as within a “Backup” folder in the same location as the other catalog files. If the catalog you want to remove from the list is in its own folder without any other catalogs, you could also move or rename that entire folder.
Once you’ve moved, renamed, or deleted the applicable catalog, restart Lightroom Classic and the catalog in question will no longer appear on the Open Recent list.