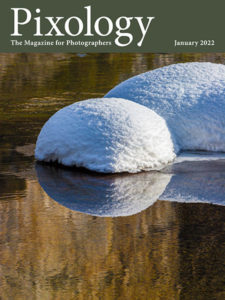Today’s Question: Is there an advantage to converting a JPEG image to PNG? I have some older images captured in JPEG format that occasionally I will process in either Lightroom or Photoshop to see if I can improve on the final image.
Tim’s Quick Answer: The primary advantage of the PNG (Portable Network Graphics) file format compared to JPEG is that compression artifacts are not created when an image is saved as a PNG file. Therefore, I would opt for a file format other than JPEG when saving a processed copy of the image, but there’s no need to convert all existing JPEG images to a different file format if the JPEG images won’t be processed.
More Detail: One of the drawbacks of the JPEG image format is that lossy compression is used when the image is saved. That means there is always a risk of at least some degree of visible artifacts caused by the JPEG compression. For this reason, it can be advantageous to use an image format other than JPEG.
However, JPEG compression is only applied when the file is first created, or when the file is re-saved after applying adjustments. Therefore, there’s no need to convert the JPEG image to a different file format unless adjustments are being applied to the JPEG. In other words, you can keep the original files in the JPEG format, and only create a new file with a different format for images you will be editing.
The PNG file format is a perfectly good alternative to JPEG images. By default, there is only lossless compression applied to PNG images, so compression artifacts won’t be an issue. In addition, PNG files can use a bit depth higher than the 8-bit per channel maximum for JPEG images. PNG files also support transparency, though this feature is not generally meaningful for photographic images under normal circumstances.
Keep in mind that if you are using software such as Photoshop that includes special features such as layers, you’ll need to save the image in a format that supports those features if you want them preserved for future editing. That would mean saving as a Photoshop PSD or TIFF image in the context of Photoshop, for example.
Also keep in mind that if you’re using Lightroom Classic to edit a JPEG image, the source image file is not actually altered directly. Rather, the adjustments are simply metadata values. So, the original JPEG remains unaltered, and a new file will only be created if you export the image from Lightroom Classic.