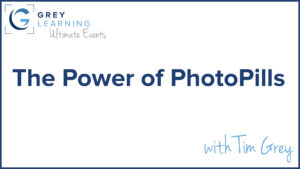Today’s Question: My question is regarding domestic and overseas travel by air with my camera gear. What precautions do you recommend regarding security and protection of photo gear? Have you found TSA approved case locks to be adequate? Domestic and international? I have a rigid, internally padded waterproof case with provisions for 2 padlocks.
Tim’s Quick Answer: Whenever possible, I recommend traveling with your most important gear in your carry-on bag. If you need to pack some gear in your checked luggage, I recommend ensuring that you have the equipment insured, which may require (or benefit from) providing a list of gear with serial numbers to your insurance provider.
More Detail: When traveling with photo gear there is obviously the risk of damage, theft, or lost luggage. Naturally, we want to minimize the risks to our photo gear when traveling.
First and foremost, I recommend keeping all gear in your carry-on bag if possible. If the gear won’t all fit, I suggest prioritizing based on the most important or most valuable items. For example, I will often put my tripod and ball head into a checked bag, along with some of my accessories such as chargers and filters. I wrap these items in clothing or otherwise ensure they will be safe from damage due to rough handling of the luggage.
While I do recommend using a lock for your checked baggage, it is important to keep in mind that locks must be TSA-approved and should not be considered entirely safe. The master keys for these locks can be found beyond the TSA staff who require that they be able to access your bag if they feel a search is warranted. In other words, people other than the TSA can simply unlock your bag with a contraband master key.
Insuring your gear can help manage a situation where the gear is lost, stolen, or damaged. Note that in some cases you will need to register the gear with serial numbers for it to be covered, or to avoid a situation where you aren’t insured for the full value.
Another option is to ship your larger gear to your destination using a shipping service such as DHL, FedEx, or UPS. Be sure to adequately insure the items with the shipping provider when using this approach. You might also consider in some cases renting specific gear at your destination, rather than traveling with it, to avoid the risk of loss or damage during your travels.
There’s no question that putting your camera gear in checked luggage can be somewhat stressful, as you’re hoping the gear actually makes it to your destination. While I’ve never had camera gear go missing during air travel, I have had bags get lost forever by the airline (fortunately not the bag that had photo gear in it). There’s always a risk, so the key is to mitigate the risk as much as possible.