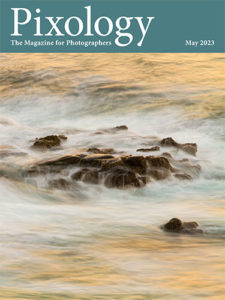Today’s Question: My backup hard drives are typically larger than my photos drive. Consequentially, I backup to my larger backup drive in a folder labeled accordingly. Then I can backup images from another drive to another folder on my larger backup drive. I then can back up my backup drive to the cloud and feel relatively safe that I have a good backup of the images that I want to protect. Does this sound reasonable? I am on Windows 10. Should I make the drive letters fixed? Should I change the disk volume labels to a more descriptive name?
Tim’s Quick Answer: This is all reasonable, though I do suggest having two local backup copies rather than just one. I do recommend assigning a permanent drive letter for Windows users, but on Windows there’s no need to change the volume label.
More Detail: As I explained during my presentation on “Backup Best Practices” during my recent GreyLearning Ultimate Event on “Backing Up Your Photos”, I recommend following the “3-2-1 Rule” for backing up photos and other important data. This involves having three copies of your data (including the original), two of which are stored locally, and one of which is stored offsite. So I would suggest having an additional backup drive locally, in addition to the workflow you’re already using.
I do recommend locking in a drive letter for external drives on Windows. In the context of a backup job, for example, this will ensure that the source and destination drives are always clearly identified by the software. If you don’t select a specific drive letter for each drive, then connecting the drives in a different order can result in a different drive letter assignment for each.
You can change the drive letter assignment on Windows with the Disk Management utility that is included with the operating system. In Disk Management you can right-click on a hard drive and choose “Change Drive Letter and Paths” from the popup menu. In the dialog that appears click the Change button. Select a new drive letter from the popup and click OK to close the dialogs.
For example, you might assign the drive letter “D:” to a data drive and “F:” to your photos drive, to help you remember which is which. You can then assign later drive letters to your backup drives.
For Windows users there’s no need to change the volume label for a drive, though you can certainly do that if you find it helpful to keep track of what each drive is used for. For Macintosh users I do recommend using a meaningful volume label for each hard drive, as this is how the drive is identified in the Macintosh operating system. To rename the volume label on Macintosh you simply right-click on the hard drive and choose “Rename” from the popup menu.
I talked about my recommended strategies for backing up your photos in my recent online event on “Backing Up Your Photos”. The recordings of the presentations from that event are available here:
https://www.greylearning.com/courses/greylearning-ultimate-event-backing-up-your-photos-may-2023