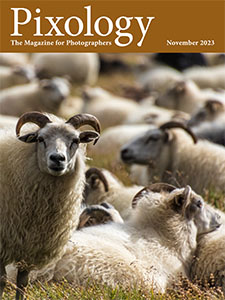Today’s Question: Having just installed latest update to Photoshop (Mac), I find that the tabbed image windows use a theme that I cannot adjust. The small “X” that is used to close the window now is just barely visible. I would like to add more contrast to that “X”. Is there a way to do that?
Tim’s Quick Answer: You can’t adjust the contrast for the tabs in Photoshop, but there are a few options that might make it easier for you to deal with this (admittedly frustrating) issue.
More Detail: The tabs for images you have open in Photoshop don’t have much contrast for the small “X” that appears to the left of the document name on each tab, which you can click to close a document. But there are a few options that you may find helpful.
There are different brightness settings for the overall interface. These have virtually no impact on the contrast for the “X” that appears on the tab for each open document, but I do find that at least to my eye the medium-dark option provides a slight benefit. This is the second out of four options for the Color Theme setting found on the Interface tab of the Preferences dialog. This is also the setting I recommend as being the best for not interfering with your evaluation of the overall brightness of an image.
You might also find it helpful to use the option to have large tabs rather than the smaller size. To enable this option turn on the “Large Tabs” checkbox found on the Workspace tab of the Preferences dialog. This doesn’t make the “X” on the left side of the tab any larger, but it does provide a bit more room for finding the right spot to click. Also note that when you hover your mouse over the “X” that area will be highlighted, which makes it a little easier to determine exactly where to click.
Another option that you may find more helpful is to make use of a keyboard shortcut to close the current tab. You can press Command+W on Macintosh or Ctrl+W on Windows to close the currently active tab. If you need to switch tabs you can click on a tab to make that tab active. Note that the active tab will have the document name appear brighter than for inactive tabs. You can also switch among tabs by pressing Ctrl+Tab on Windows or Command+` on Macintosh (that symbol is the grave accent, which also has the tilde character on the key that is found at the top-left of the keyboard).
If you really find the low visibility of the “X” on the tabs, you might even consider using floating windows rather than tabs. You can drag a tab away from the dock area to make the document a floating window, for example. You can also turn off the “Open Documents as Tabs” checkbox on the Workspace tab of the Preferences dialog so by default when you open an image it will be in a floating window rather than a tab. This will certainly make the button for closing the window much more visible, but you may also find it distracting to work with floating windows rather than tabs.