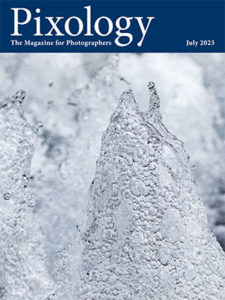Today’s Question: I was confused by the recent question about applying corrective adjustments when printing using the appropriate printer profile. When you’re using a profile shouldn’t the print be accurate without any adjustments?
Tim’s Quick Answer: With accurate profiles and a proper workflow for color management, no adjustments will be necessary to compensate for an inaccurate print. But if a profile isn’t accurate some compensation may be needed if you’re not able to obtain a more accurate profile.
More Detail: First and foremost, it is important to use a proper color-managed workflow to ensure accurate color for your photos. That includes properly calibrating and profiling the monitor display, obtaining accurate printer profiles, and using proper settings when printing.
Start by making sure your monitor is properly calibrated and profiled, using a package that includes a colorimeter device. For example, I use and recommend the ColorChecker Display from Calibrite (https://timgrey.me/displaycal).
Next, make sure you have high-quality profiles for the printer, ink, and paper combinations you intend to print with. These profiles are often available from the printer or paper manufacturer. For the most accurate profiles possible I recommend creating them yourself, such as with the Calibrite ColorChecker Studio package (https://timgrey.me/colorstudio).
It is also very important that you use the appropriate settings when printing an image, so that the profile is used correctly to compensate for the behavior of the printer.
If the results aren’t good, the first step is to troubleshoot your workflow so you can hopefully resolve whatever issue is leading to inaccurate prints. Applying adjustments to compensate for an inaccurate print should only be considered after troubleshooting your workflow and attempting to obtain more accurate profiles.