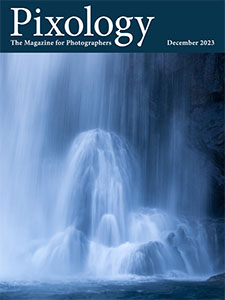Today’s Question: I have a follow-up question on your recent post regarding 4K monitors. I love my 27″ 4K monitor but wondered how important the color gamut is. My monitor supports 100% of the sRGB color space. Is it worth upgrading to one with the Adobe RGB specification?
Tim’s Quick Answer: A monitor with a wide color gamut can be helpful in terms of providing a more refined view of the colors in your images and a more accurate preview of what a print will look like. However, in general I would say that it is not critically important to have wide-gamut support in a monitor display.
More Detail: Virtually every monitor available will support 100% (or nearly so) of the sRGB color space. This is in part because the sRGB color space itself was created with the specific intent to encompass the color range supported by a typical monitor display. A smaller percentage of monitors support a wider color gamut, such as those that support all (or most) of the Adobe RGB color space, which is a bit larger than the sRGB color space.
By the way, literally zero monitors support the even larger ProPhoto RGB color space, and no monitor ever will. I can say that confidently because the ProPhoto RGB color space is so large that it actually includes colors that are beyond the visible spectrum.
It can certainly be advantageous to have a monitor that is capable of displaying a wider range of color values. After all, if the display can’t present all the colors that appear in an image you’re reviewing, you aren’t getting a completely accurate display of the color information in the image.
That said, many images are only shared digitally, such as on a monitor display or with a digital projector. In these cases, the sRGB color space would be more than adequate for evaluating your photos, especially considering that the vast majority of displays and projectors are only going to support the sRGB color space to begin with.
If you print images on a regular basis, and if you are particularly critical of the nuance of colors in the image, then a display that can present a larger color gamut can certainly be helpful. Whenever possible I do suggest opting for a display that supports 100% (or nearly so) of the Adobe RGB color space, because that is a better match for photos that will be printed.
In my own workflow, for example, I don’t tend to print images all that often. Most of my work focuses on digital sharing of photos and on video production work. Therefore, a wide-gamut display isn’t a high priority for me personally. But for photographers with a strong focus on printing their photos, a display with a wider gamut can be helpful. I’m not sure I would replace a perfectly good monitor just to gain support for the Adobe RGB color space, but it is certainly a specification I would consider when you do decide to purchase a new display.