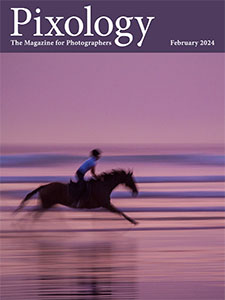Today’s Question: I frequently apply a similar set of adjustments to the background of a photo such as reducing the sharpness and color saturation. Is there a way in Lightroom Classic to create a preset that I can apply only to the currently masked area in a photo?
Tim’s Quick Answer: Yes, you can use presets for targeted adjustments by either applying a preset to an existing mask or by creating an adaptive preset that employs an automatic mask.
More Detail: The first way you can use a preset for a targeted adjustment is to apply a preset to an existing mask within the Masking adjustments. To create a preset for this purpose you need to add a mask to an image, and then configure the adjustment settings for that targeted adjustment the way you want to preserve them for a preset.
Then click the Preset popup found near the top of the adjustments in the Masking section and choose “Save Current Settings as New Preset” from the popup. In the dialog that appears type a meaningful name for the preset and click the Create button. You can then choose that preset from the Preset popup anytime you have an active mask that you want to apply the preset to.
The other way you can use presets for targeted adjustments is to create a Develop module preset that includes one or more automatic masks, which are referred to as adaptive presets because they adapt automatically to the image they are applied to. The automatic mask options include Subject, Sky, and Background.
For example, let’s assume you wanted to create a preset that would apply specific adjustments to the sky in a photo. Start by adding a Sky mask to an image and applying the various adjustments for the sky. Then click the plus icon (+) to the right of the Presets heading on the left panel in the Develop module and choose Create Preset.
In the New Develop Preset dialog you can enter a meaningful name for the preset in the Preset Name field, and then choose which group you want to put the preset in from the Group popup. You can then turn on the checkboxes for only the adjustments you want to include in the preset. For example, in this case you might click the “Check None” button to turn off the checkboxes for all adjustments, and then turn on the Masking checkbox so the mask and related adjustments will be included in the preset. Click the Create button to save the new preset.
When you apply that preset to other images, because a Sky mask was included (at least in this example) the sky will automatically be detected in the image to which you applied the preset, and the adjustment settings you saved as part of the preset will be applied to the sky in the image.