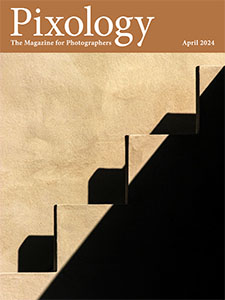Today’s Question: I am not necessarily looking to sell my work – if that comes about, fine. But I think it would be good for me to have a good way to show my work if only to family and friends. I am wondering what you might suggest as to the best way to go about doing that.
Tim’s Quick Answer: In this type of scenario, I suggest considering either a basic photo sharing service, a social media platform, or possibly shared collections in Lightroom Classic.
More Detail: You can obviously build a sophisticated website to share your photos, and doing so can be relatively easy. For example, I’ve built website using SquareSpace (https://www.squarespace.com) and Wix (https://www.wix.com), and these provide great tools for building a good website to showcase your photos. But you’ll also have to pay for the service, which isn’t necessarily the preferred approach for basic online photo sharing.
Fortunately, there are a variety of ways you can share your photos online for free.
If you’re somewhat serious about sharing your photos and would like for them to be discovered by others beyond just friends and family, one good option is to use an online photo sharing service. For example, I’ve used 500px (https://500px.com) and Flickr (https://www.flickr.com) in the past to share photos. Both offer a free plan, with 500px limiting free accounts to 21 image uploads per week, and Flickr limiting free accounts to no more than 1,000 photos in total. You could always upgrade later to a paid plan if you attracted a following, for example.
Another option is to use a social media platform. For example, Instagram (https://www.instagram.com) is very popular for sharing photos, videos, and more. One drawback is that Instagram revolves around sharing photos through their mobile app, which isn’t always the most convenient approach. There are some workarounds that enable you to share through a web browser, however, such as services like Later (https://later.com). When sharing through a social media platform you can encourage friends, family, and others to follow you, so they’ll be more likely to see photos you add to your feed.
If you’re using Lightroom Classic to manage your photos, you can also enable synchronization for a collection that contains photos you want to share. While browsing a synchronized collection in the grid view, you can then click the “Make Public” button at the top-right of the grid view, which will cause a link to appear to the left of the button (which will then be the “Make Private” button). You can right-click on the link and choose “Copy to Clipboard” so you can then paste the address to an email, for example, for sharing.
These are just a handful of the options I recommend using for online sharing of photos, and there are of course many other options you might consider as well.