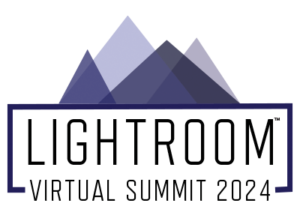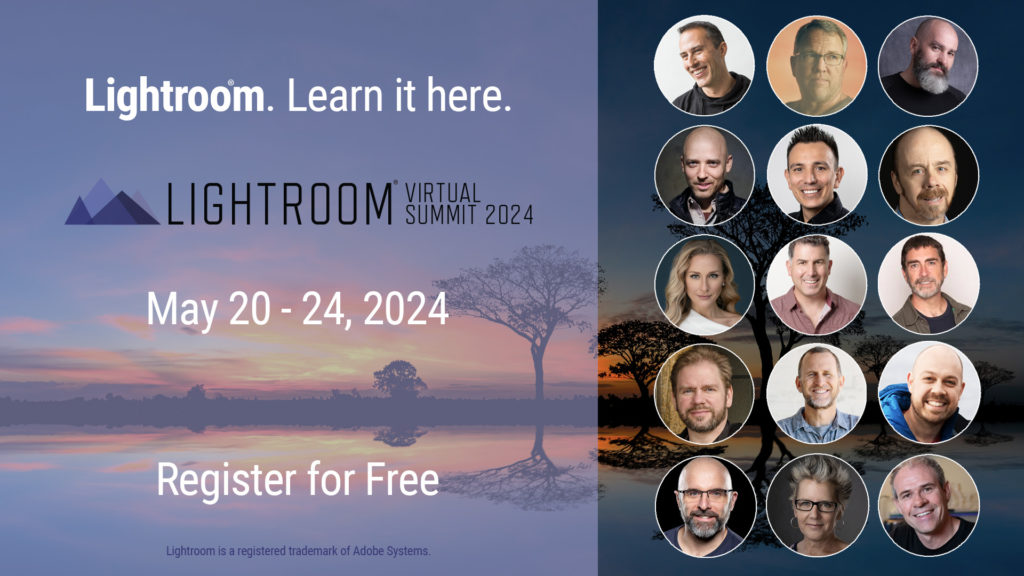Today’s Question: As a follow-up to your answer about synchronizing a folder in Lightroom Classic, is there a way to work around not being able to synchronize a smart collection by somehow using a regular collection?
Tim’s Quick Answer: Yes, you can use a smart collection as the basis of creating a normal collection in Lightroom Classic, so that the photos from the smart collection can be synchronized to the cloud using the normal collection.
More Detail: When you synchronize a collection in Lightroom Classic, the photos contained in the collection are synchronized to cloud-based storage. That, in turn, means you can access those photos from virtually anywhere using the Lightroom ecosystem, including the Lightroom app on a smartphone or tablet, or even Lightroom in a web browser (https://lightroom.adobe.com).
However, in Lightroom Classic you can only enable synchronization for normal collections, not smart collections. Smart collections are based on a set of filter criteria, so the contents of the collection update in real time based on changes to the images in your catalog. It is possible, however, to work around the limitation of not being able to synchronize smart collections, though with a few extra steps.
First, you’ll want to browse the smart collection that contains the photos you want to synchronize to the cloud (or create that smart collection if you haven’t already done so). Make sure the Library Filter bar at the top of the grid view in the Library module is set to “None”, so that all images in the smart collection are being viewed. Then select all the photos in the smart collection by choosing Edit > Select All from the menu.
Next, click the plus icon (+) to the right of the Collections heading on the left panel and choose “Create Collection” from the popup menu. In the Create Collection dialog, enter a meaningful name for the new collection in the Name field. Be sure to turn on the “Include selected photos” checkbox, so the photos you selected from the smart collection will be added to the new collection you’re creating. Also turn on the “Sync with Lightroom” checkbox, so synchronization will be enabled for the new collection.
This will cause the photos from the smart collection to be synchronized to the cloud via the normal collection. However, while the smart collection will update automatically based on the criteria defined for the smart collection, the normal collection will not be updated. Therefore, if you want to later make sure that the normal collection is an updated reflection of the smart collection, you’ll want to delete the normal collection (by right-clicking on it and choosing “Delete” from the popup menu), and then re-create the normal collection based on the smart collection as outlined above.