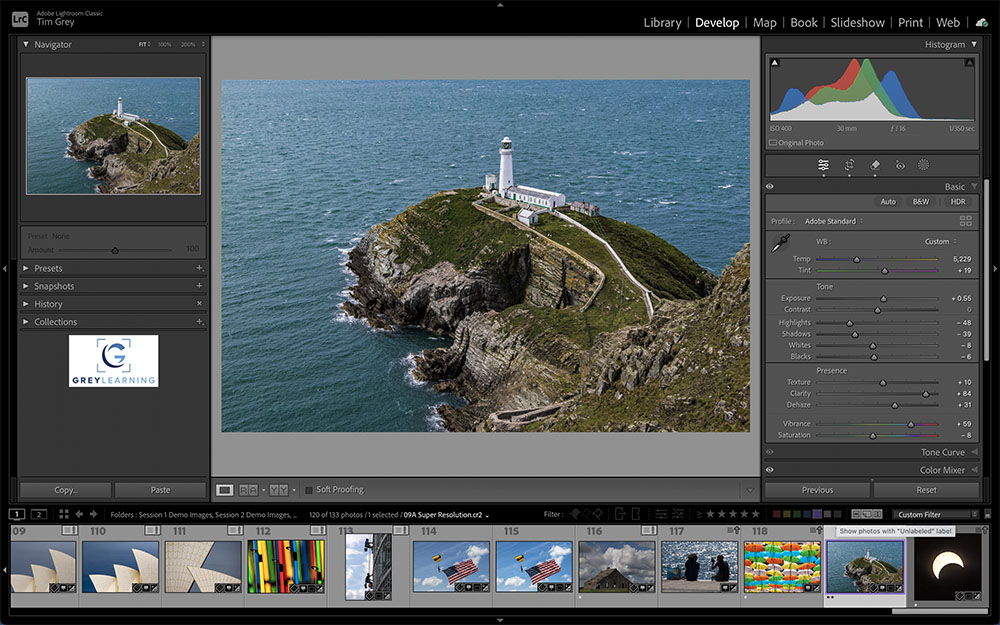Today’s Question: Is there any way to change the aspect ratio of an image from say 3:2 to say 16:9 without losing any of the original image? I know that you can simply crop the original image to 16:9 if there’s ample space surrounding the main subject but what if there isn’t?
Tim’s Quick Answer: You have three basic options when it comes to changing the aspect ratio of a photo. You can simply crop the image to the desired aspect ratio if possible, crop as needed for the subject and then add area to the image such as by using the Generative Fill command in Photoshop, or crop for the subject and then transform the image to fit the desired aspect ratio.
More Detail: The easiest way to change the aspect ratio of the image is obviously to simply crop the image to the desired aspect ratio. However, if you’re going from a common rectangular aspect ratio to a more panoramic aspect ratio, for example, then simply cropping may cause you to crop too closely to the key subject, or even to crop out part of the subject.
If a simple crop won’t work for the image, you can either add area to the image or transform the image to fill the desired aspect ratio, after cropping as much as you’re able to based on the subject in the photo. This type of work will generally require Photoshop or similar software for greater flexibility and more options.
One approach would be to extend the canvas after cropping to match the desired aspect ratio. For example, in Photoshop you can use the Canvas Size command found on the Image menu to change the size of the canvas without altering the existing image. In the case of changing to a more panoramic aspect ratio, for example, you could add additional space on the left and right so that your image is with a canvas that matches the intended aspect ratio. You could then make a selection in the empty areas and use the Content-Aware Fill or Generative Fill commands (both found on the Edit menu) to fill the selected area.
Another option would be to alter the aspect ratio of the image, but this can cause an obvious distortion of subjects in the photo, potentially making it a bad option. But if you only need to stretch the image to a small degree, this can work nicely. For this approach I would still tend to crop to the extent you can based on the subject in the image. Then convert the Background image layer to a new layer by double-clicking on the thumbnail for the layer on the Layers panel and clicking the OK button in the New Layers dialog. Use the Canvas Size command as noted above to extend the canvas to the intended aspect ratio. Then choose Edit > Free Transform from the menu and drag the sides of the bounding box to match the extended canvas, pressing Enter/Return on the keyboard to apply the change. If extending horizontally you would drag the left and right edges, and if extending vertically you would drag the top and bottom edges.
Again, the best option is to crop to the desired aspect ratio. But if that’s not possible based on the subject matter in the photo, you have additional options thanks to some of the features of Photoshop.