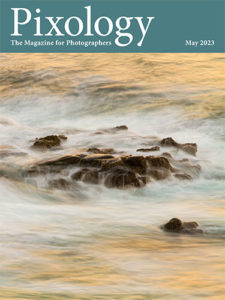Today’s Question: I recently saw a presentation where you said that you should not rename color labels for photos in Lightroom Classic, because it will cause existing color labels to change to white instead of the assigned color. Does the same apply to the ability to rename color labels for folders and collections, or is it OK to rename those?
Tim’s Quick Answer: You can indeed rename the color labels for folders and collections (but not photos) in Lightroom Classic without any negative impact on your workflow.
More Detail: While color labels for photos, folders, and collections in Lightroom Classic are obviously much the same, they do behave differently for photos versus folders or collections. As such, the way you work with these different color labels can be a little different.
Color labels for folders are applied directly to the metadata for individual photos, and the text shown for the color label definition determines what text is added to metadata for photos. You can review the definitions by selecting Metadata > Color Label Set > Edit from the menu while in the Library module.
Because the text that defines color labels for photos is added to the metadata for individual photos, changing the definitions after you’ve added color labels to photos will cause a mismatch. That will cause the affected photos to appear with a white color label rather than the color you originally assigned.
This issue does not apply to color labels for folders and collections, because those color labels are only stored within the Lightroom Classic catalog, not in metadata for the source photos.
You can therefore freely change the color label definitions for folders and collections, such as to provide a reminder of the meaning you’ve assigned to these color labels.
In the “Edit Color Label Set” dialog (Metadata > Color Label Set > Edit) I therefore recommend keeping the definitions for the Images tab set to the “Lightroom Default” preset. You can then change the definitions on the Folders or Collections tab to provide a reminder of the meaning you’ve assigned to those color labels. Doing so will not alter the color labels you’ve already assigned to folders or collections.