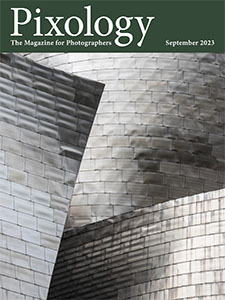Today’s Question: I keep all my photos and videos on an external drive with a “Pictures” folder, and lots of subfolders under that. Over the years about 300 of my 90,000+ photos are not located in my pictures folder – indicated by selecting my Pictures folder [in Lightroom Classic], doing a Select All, and seeing it is about 300 photos short of the total number of photos in the catalog. How do I find all photos/videos NOT in my pictures folder?
Tim’s Quick Answer: My expectation is that the photos that seem to be unaccounted for are indeed in the folder structure you’re expecting them in, but there are a few things you can do to confirm this.
More Detail: Using the “Select All” command isn’t a very reliable way of determining how many photos are contained within a given folder structure. There are several ways you can get a more accurate view of the situation.
To begin with, you can make sure that no filters are applied that might reduce the number of photos displayed, which in turn would impact the number of photos selected. On the Library Filter bar above the grid view display in the Library module make sure the “None” option is selected so no filter is set.
In this case I suspect the reason you’re seeing a mismatch is that some of your photos are grouped into stacks with other photos. For example, if you create an HDR or Panoramic image in Lightroom Classic you can have the resulting image grouped into a stack with the source images. If some of the stacks are collapsed, the count for the selected photos will only count the stack as a single image, even though it contains multiple images. In this case you could go to the menu and choose Photo > Stacking > Expand All Stacks so that all stacks are expanded and thus all images within the stack would be counted if you used the Select All command.
There are some other options to consider, however. If you enable the “Show Photos in Subfolders” option found on the Library menu when in the Library module in Lightroom Classic, the parent folder will show a photo count that represents all photos within that folder as well as all subfolders, rather than only photos contained directly within the parent folder.
So, if you turn on the “Show Photos in Subfolders” option, the top-level Pictures folder would most likely show the same count as for the All Photographs collection in the Catalog section of the left panel in the Library module. Of course, if the numbers don’t match, that’s an indication that there are photos stored elsewhere. They might be on a different hard drive, in which case they could be found in folders contained in the other hard drive, which would have a heading in the Folders list.
If there is only a single hard drive, it is possible you have photos stored in a parent folder above the top-level folder. If you suspect that might be the case, you can right-click on the top-level folder and choose “Show Parent Folder” from the popup menu. This will reveal the parent of the selected folder, so you can move up the folder structure to look for other photos.