

Today’s Question: I have negative scan which is a fairly reasonable size TIF file (6 MB). However, when I export as a JPEG, the file size is tiny (300 KB). What am I doing wrong? I tried 300 pixels per inch and 2400 pixels per inch, but these resolutions had no effect on the JPEG file size.
Tim’s Quick Answer: You’re not doing anything wrong. The smaller file size is simply a matter of the compression being applied to the JPEG copy of the image.
More Detail: In most applications, saving an image as a JPEG file automatically means that lossy compression is applied. This means that the file size will be reduced by simplifying the description of the pixel contents of the image, resulting in some degree of loss of fidelity and image quality. In other words, if you save the exact same image with the same pixel dimensions as both a TIFF and JPEG image, the JPEG will always have a smaller file size. In most cases the difference in file size will be quite significant.
As a general rule, a TIFF file with a bit depth of 8-bits per channel will have a file size that is about three times the number of megapixels in the image. So, for example, a 20-megapixel image saved as an 8-bit per channel TIFF image would result in a file size of about 60 megabytes. If that same image is saved as a 16-bit per channel image the file size would double to about 120MB.
A JPEG file saved from the same 20-megapixel image would have a file size in the general vicinity of 10MB, though the actual results can vary significantly.
There are three key factors that affect the file size for a JPEG image. The overall pixel dimensions are obviously a significant factor. The JPEG quality setting is also significant, as it determines the strength of the compression being applied. A higher quality setting obviously helps maintain better image quality, but results in a larger file size. A lower quality setting will result in a smaller file size, but image quality can be degraded somewhat significantly in the process.
The third factor is the relative complexity of the image. The simpler the image is, the more it can be compressed without degrading image quality. For example, a blank white image saved as a JPEG will have a significantly smaller file size than that of a normal photographic image. If the 10MB JPEG image referenced above were filled with white and saved as a new JPEG, that file size would be about 1MB.
So, JPEG files will always be smaller than most other file formats because of the compression applied to those JPEG images. Of course, quality can be degraded as part of the process of compressing the data, which is why JPEG images should only be used for derivative images that are shared digitally, not as archival images or as the basis of photo prints.
Note, by the way, that the pixel per inch (PPI) resolution won’t have any impact on the file size. That is just a metadata value that affects the output size when printing but doesn’t affect the file size because it doesn’t affect the overall pixel dimensions of the image.

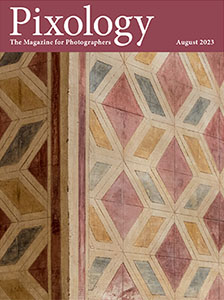 The August 2023 issue of Pixology magazine is now available, featuring the following articles:
The August 2023 issue of Pixology magazine is now available, featuring the following articles:
