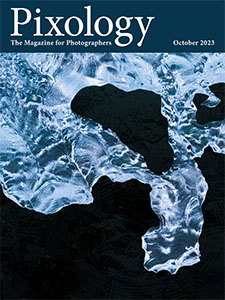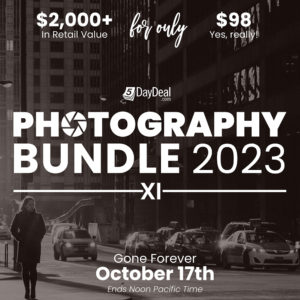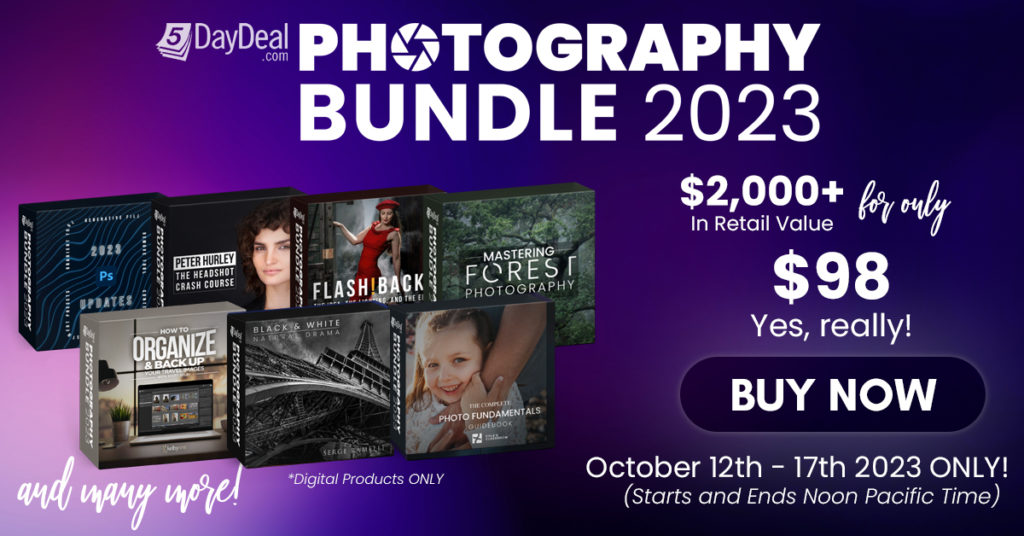Today’s Question: If I have my [Lightroom Classic] catalog on my hard drive and I want to back up, can I choose my external hard drive as the backup location? Do I have to create a backup folder first?
Tim’s Quick Answer: Yes, you can change the backup location to a different hard drive by clicking the Choose button in the Back Up Catalog dialog. There’s no need to create a folder before using this option to change the destination for the backup.
More Detail: Lightroom Classic will prompt you to back up your catalog based on the frequency set on the General Tab of the Catalog Settings dialog. You can access the Catalog Settings dialog by choosing Edit > Catalog Settings from the menu on Windows or Lightroom Classic > Catalog Settings on Macintosh.
When the Back Up Catalog dialog appears, you can configure the options for the backup. This includes the option to specify the location where you want the catalog backups saved. For example, if you have your catalog on the internal hard drive you can specify an external hard drive for the backups so those backups will be on a different physical drive than the catalog that’s being backed up.
Simply click the Choose button in the Back Up Catalog dialog. In the window that appears navigate to the location where you want to save the backups, such as an external hard drive. You can click the New Folder button to create a folder to contain the individual backups.
Note that each backup will be placed in a folder that is named based on the date and time of backup. Therefore, as part of the process of selecting the backup location you may want to create a folder to contain the individual backup folders.
Once you’ve changed the backup location that will become the new default for all future backups. Just note that if you select an external hard drive as the destination for the catalog backups, that drive will obviously need to be connected to the computer in order to perform the backup.