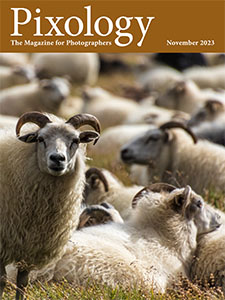Today’s Question: [In response to a previous question about updating the Copy Name field for virtual copies in Lightroom Classic:] When I update the Copy Name field, it only affected the image I selected, not any Virtual copies. The Copy Name seems to only affect the name displayed in Grid view and the Copy Name is not inherited by the Virtual copies. I tried setting Copy Name both before and after creating Virtual copies.
Tim’s Quick Answer: The Copy Name field can be thought of as just another metadata field available for photos. When you create a virtual copy in Lightroom Classic, however, the Copy Name for the source image will not be retained by the virtual copy, which will instead be automatically assigned a name such as “Copy 1”.
More Detail: When you create a virtual copy in Lightroom Classic, that virtual copy inherits the metadata from the image you used as the basis of creating the virtual copy. However, the Copy Name field is an exception to this.
Regardless of whether or not you have updated the Copy Name field for the source image, when you create a virtual copy it will be automatically assigned a value for the Copy Name field such as “Copy 1”, with the number incremented for each additional virtual copy based on the same source image.
For example, let’s assume you optimized the original image in color, so you update the Copy Name field to “Color Final” to indicate the status of the image. You then create a virtual copy based on that image, but the Copy Name field for the virtual copy will be “Copy 1”, not “Color Final”.
If you then apply adjustments to the virtual copy to make it a black and white image, you might update the Copy Name field to “B&W Final”. But if you make a virtual copy based on that virtual copy, the Copy Name field for the new virtual copy will reflect “Copy 2”.
So, the Copy Name field in metadata should be thought of as a unique field for each image, which will not inherit the value from the source image when creating a virtual copy.