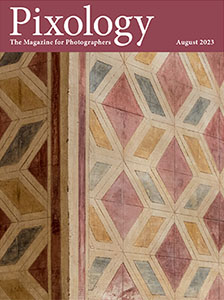Today’s Question: As a follow up to [yesterday’s] question about changing the capture time for photos in Adobe Bridge, if you selected multiple photos and used the “change to a specific date and time” option would all photos get the exact same capture time?
Tim’s Quick Answer: No, with the “Change to a specific date and time” option you’re only specifying the date and time for the photo shown in the dialog. All other photos will be adjusted based on how their original capture time differed from the displayed photo.
More Detail: Admittedly, the “Change to a specific date and time” option for changing capture time in Adobe Bridge is a bit confusing. The same option goes by the name “Adjust to a specified date and time” in Lightroom Classic.
The wording for these options seems to suggest that if you had selected multiple photos and used the “specific time” setting that all photos would be adjusted to the exact same capture time. That is not the case.
Rather, the photo shown in the preview within the dialog will be adjusted to the specific date and time you enter. The other photos will be adjusted based on how their capture time differs from the previewed photo.
For example, let’s assume you have photos captured at 1:01, 1:02, and 1:03, but that those are the wrong capture times based on an incorrect time zone setting. Let’s further assume that the correct time was one hour and thirty minutes later. You select the three photos, with the first photo being the active photo that is shown in the preview. You select the “specific time” setting, and enter “2:31” as the new time, which is one hour and thirty minutes later than the original time for the first photo. The new capture times for the photo would then be 2:31, 2:32, and 2:33.