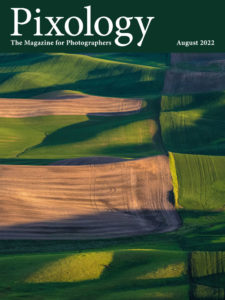Today’s Question: What about [a camera versus scanner for] slides?
Tim’s Quick Answer: In general, you’ll get better resolution with a dedicated film scanner for slides (or negatives). However, considering there aren’t too many film scanners currently in production, you may find it easier to photograph the slides on a lightbox or send the slides out to a service provider.
More Detail: Film scanners can provide an excellent option for digitizing slides or negatives. There are currently scanners available that are capable of scanning at 7,200 to 10,000 pixels per inch (ppi). By comparison, a 47-megapixel digital camera produces an image of about 5,500 pixels per inch. In other words, in many cases you’ll find that a film scanner will exceed the resolution of a digital camera for digitizing slides or negatives.
Of course, there aren’t that many film scanners currently in production. A couple of options that are available include the 7,200 ppi Plustek OpticFilm 8100 film scanner (https://bhpho.to/3AemZi1) and the 10,000 ppi Pacific Image Prime Film XAs (https://bhpho.to/3pEARx2). Note that I don’t generally recommend flatbed scanners for scanning film, as the quality is typically not as good as a dedicated film scanner.
Another option is to photograph the slides on a lightbox. This is similar in concept to using a copy stand to photograph old prints, as I’ve discussed in previous answers. The difference is that the film needs to be illuminated. There are various accessories that can be used for this purpose, but you can also use a lightbox to illuminate the slides while positioning the camera above the lightbox with a tripod. My preferred lightbox is the Kaiser Slimlite Plano (https://bhpho.to/3ci8FNt).
You could also let someone else do the scanning for you. One service I’ve found that provides great results is ScanMyPhotos (https://www.scanmyphotos.com). While these services can be a little expensive if you’re scanning a large number of images, it is very convenient to simply ship slides or negatives to them and receive digital images (and your originals) in return.