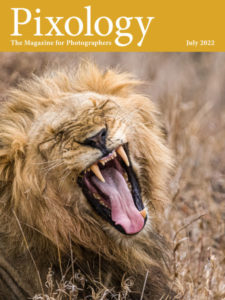Today’s Question: When I switch to browsing a different folder the filter I’ve set (often star ratings) is reset, so that I’m seeing all photos in the new folder. Is there a way to keep the filter settings active when I switch to a different folder?
Tim’s Quick Answer: Yes, you can lock the current filter criteria with the small padlock icon at the top-right of the Library Filter bar, so that the filter criteria will remain active when you navigate to a different folder or collection.
More Detail: By default, when you navigate to a different folder or collection in Lightroom Classic any filter criteria you have established will be removed, so that you are browsing all photos in the new location. Fortunately, you can change this behavior so that the filter criteria are locked.
The lock option is found at the top-right of the Library Filter bar above the grid view display in the Library module. If you don’t see the Library Filter bar simply press the backslash key (\) to reveal the filter bar. At the top-right you can click the padlock icon to toggle the status. The icon is a bit small and therefore a little difficult to see the difference, but the padlock icon shows open when the filter is unlocked and closed when the filter is locked.
Let’s assume, for example, that you have set a filter based on star ratings above a certain number. If the filter lock is turned off, then navigating to a different folder will cause the filter to reset to “None” so that you’re able to see all photos in the new location. If the filter lock is turned on, when you navigate to a different folder or collection the filter criteria will remain active.
I personally prefer to always keep the filter lock enabled, so that filter criteria won’t change regardless of which folder or collection I navigate to. If I want to see all photos again I set the filter to “None” rather than unlocking the filter. I can then select the desired attributes again when I want to re-enable the filter criteria.