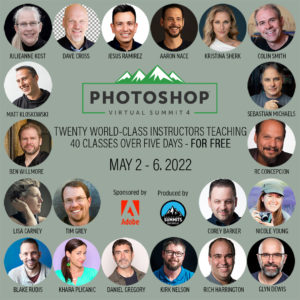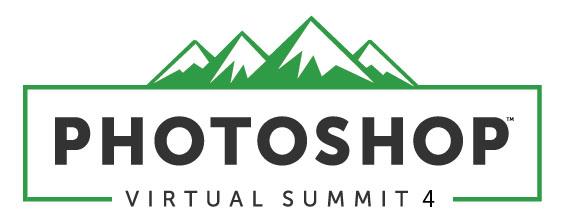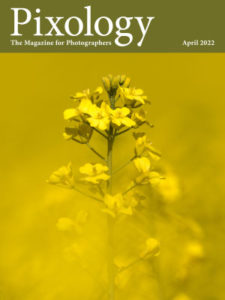Today’s Question: Is there a way to find the source for images that Lightroom Classic will not let me import anew because they are already in the catalog, yet I cannot find them?
Tim’s Quick Answer: In this case I recommend importing a second copy of the duplicate images into a temporary holding folder, and then using those duplicates to track down the source photos. The duplicate images could then be deleted.
More Detail: I generally recommend keeping the “Don’t Import Suspected Duplicates” checkbox turned on when importing photos into Lightroom Classic. This checkbox is found in the File Handling section of the right panel in the Import dialog. With the checkbox turned on if Lightroom Classic determines that some of the photos you’re attempting to import are already in the catalog, those duplicates won’t be imported.
In this case, of course, this beneficial feature is causing a problem. If you’re not sure where the original versions of the images that are being flagged as duplicates are located, you obviously can’t review those existing photos within your catalog.
You could, of course, review the metadata of the images you’re trying to import to help you locate the originals. For example, you could look at the capture time in metadata and then use a filter for that capture date while browsing the “All Photographs” collection in the Catalog section of the left panel in the Library module.
However, this process can be streamlined by importing the photos even though they are duplicates, and then using those imported copies to locate the originals.
So, during the import turn off the “Don’t Import Suspected Duplicates” checkbox. Just be sure to turn it back on for future imports. I suggest copying the photos to a folder that will be obvious as a temporary holding location, such as by importing to a folder called “Duplicate Search” on your desktop.
After the photos have been imported, navigate to the folder where they were copied to, and make sure that one of the photos that you believe has a duplicate is selected. Then select the “All Photographs” collection from the Catalog section of the left panel in the Library module. Switch to the grid view and set the sort order on the toolbar below the grid view to “Capture Time”.
At this point you’ll still see the selected photo, and all other photos will be displayed (as long as you haven’t applied a filter) and they will be listed in order of capture time. This should cause the duplicate to appear right next to the photo you selected from the most recent import. You can then right-click on the source photo that was a duplicate and choose “Go to Folder in Library” to automatically navigate to the folder that contains the source photo.
Once you’ve located the source images and have moved or otherwise managed them as needed, you can delete all of the photos that were imported as duplicates from within your Lightroom Classic catalog.