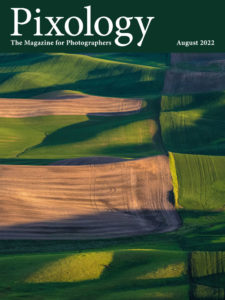Today’s Question: Do you travel with multiple cameras and how do you deal with charging multiple batteries in non-US (need an adapter) countries? Most battery charges are dual-voltage but you still need adapters to plug-in to whatever the country’s plug standard uses.
Tim’s Quick Answer: Yes, I do often travel with multiple cameras, and when that travel includes international destinations, I use a combination power adapter kit (https://bhpho.to/3CgbAAY).
More Detail: In my experience battery chargers for cameras always support dual-voltage, but it is important to check all electric components to confirm they will work properly with the power configuration in the countries you’ll visit. The charger or other electronic device will generally be marked with an indication of the power input that is supported.
For example, a typical battery charger might indicate “AC100-240V”. This indicates the charger can be plugged into a standard AC (alternating current, such as household power) plugs the provide power between 100 volts and 240 volts. In the US the power is 110 volts and in Europe the standard is 220 volts. The charger in this example could therefore be used in either location. Devices that do not support the higher voltage in Europe, for example, would be damaged and possibly cause a fire if they were plugged into a European outlet.
For devices that don’t support the power in a destination you’ll visit, you either need a different device or a power transformer. For example, when taking a US device that only supports 110 volt power to Europe, you would need a transformer (such as this one: https://bhpho.to/3ps1dCe) to bring the 220-volt power down to 110 volts.
As long as your devices all support the power in the areas you’ll visit, all you need is an adapter so the plug will actually fit in the socket. You can buy individual adapters for specific locations, such as an adapter that enables a device with a US plug type to be plugged into a European outlet.
However, my recommendation is to get a more universal solution. For example, you can find a single kit that enables you to adapt in both directions for plugs in the US, Australia, United Kingdom, and Europe here:
Again, be sure to confirm the power input support for any devices you intend to use in a country other than what it was designed for. Most electronic devices support international power without issue. However, it is best to be sure to avoid damaging a device. For example, it is quite common for hair dryers and devices with heating elements to only support US power, which could cause them to be ruined and possibly catch fire if plugged into an outlet with a voltage higher than that found in the US.