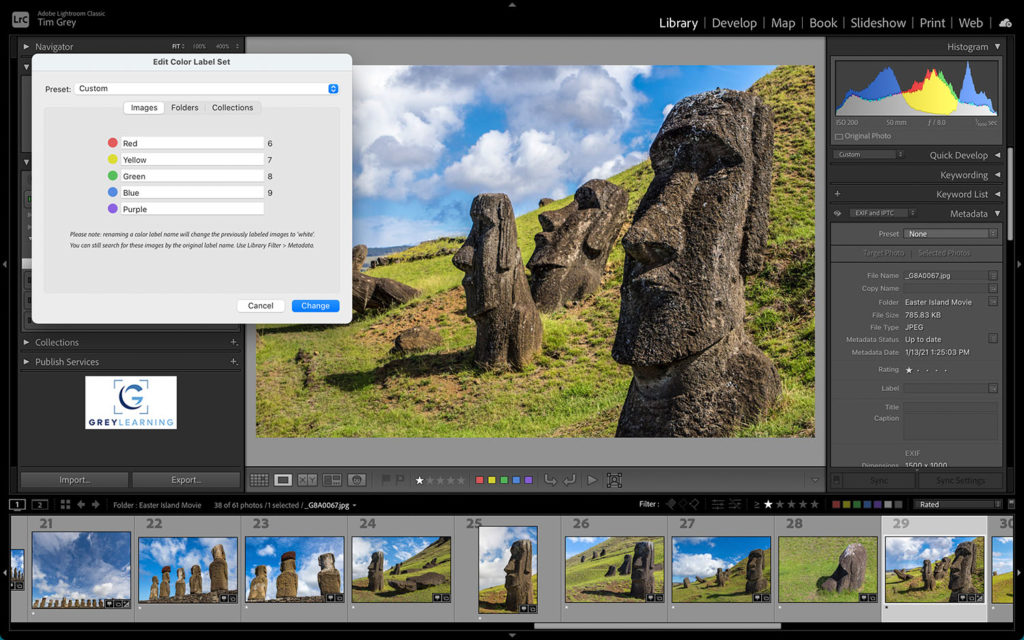Today’s Question: I recall quite a while ago you demonstrated how you could align the frames of a composite panorama in Photoshop using a technique that involved making the overlapping areas black, but I can’t remember the details. Could you remind me of how to use this trick for image alignment?
Tim’s Quick Answer: The key to getting optimal alignment among image layers, such as with a composite panorama, is to use the Difference blend mode for comparing the overlap between layers.
More Detail: While there are various ways to automate the process of assembling a composite panorama, in many cases it can be helpful to use a manual approach. While this provides you with greater flexibility, it also means you need to do more work to ensure proper alignment. The Difference blend mode is perfectly suited to this task.
When you initially assemble the frames of a composite panorama in Photoshop, and before you start adding layer masks to actually blend the layers, you can use the Difference blend mode to achieve optimal alignment for each image layer.
I generally establish the lowest layer on the Layers panel as the reference layer, and work my way up from there. So, for the second image layer from the bottom of the Layers panel you can change the blend mode to Difference. The blend mode popup is found at the top-left of the Layers panel, and has a default value of Normal.
The Difference blend mode causes pixel values that are an exact match to appear black, with non-matching pixels indicated with a value representing the difference between pixel values. You can then use the Move tool to adjust the position of the upper layer to maximize the amount of black. Furthermore, the mismatched pixels can be helpful in terms of evaluating which direction you need to move the layer to achieve better alignment. Note, by the way, that you can use the arrow keys on the keyboard to nudge the layer position when the Move tool is active.
Once you’ve aligned the bottom two layers, you can change the blend mode back to Normal for the upper of those two layers, and then set the layer above that to Difference. Continue aligning one layer at a time in this way until all layers are positioned well. You can then add layer masks to each layer to blend the resulting panorama into a seamless image.