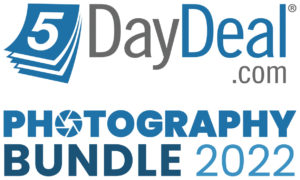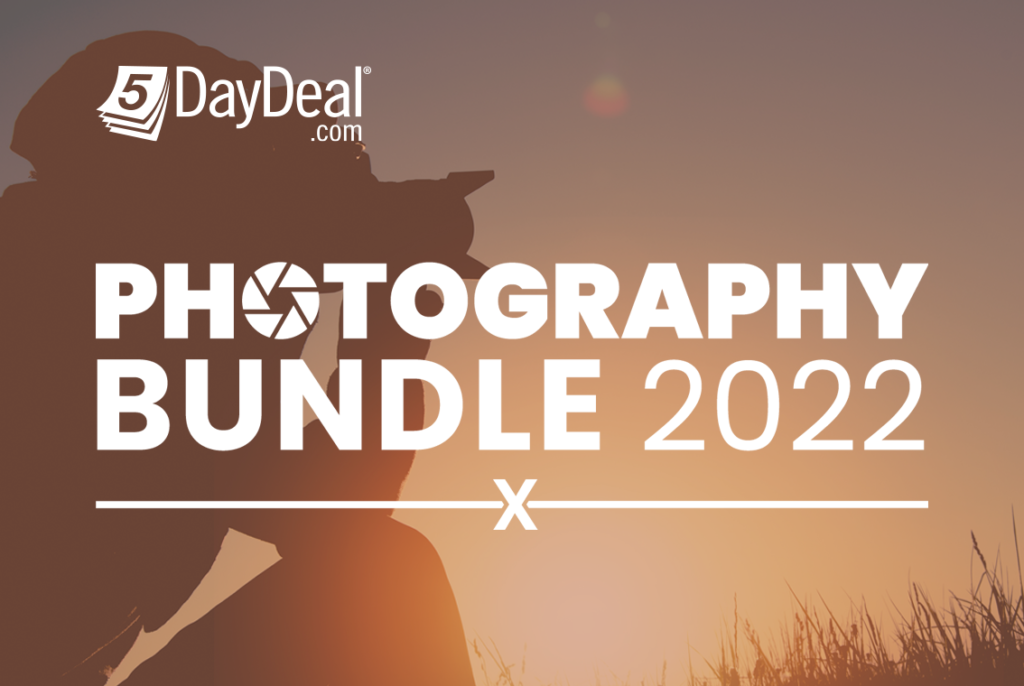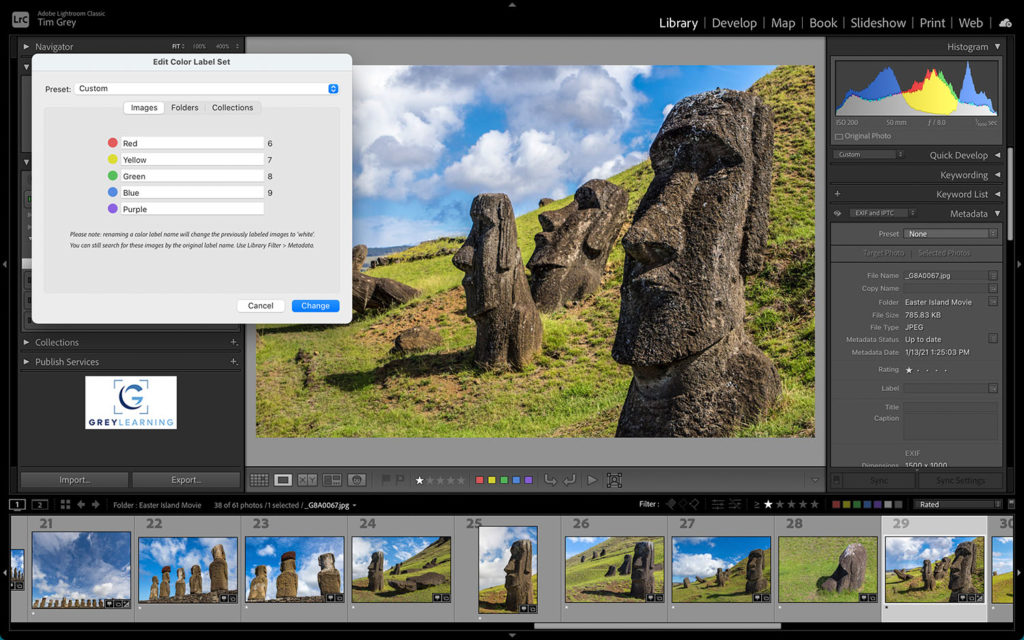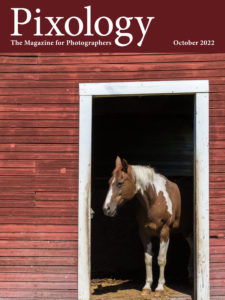Today’s Question: Is there a way in Lightroom Classic to set a filter to select the images which were taken in portrait orientation (with the camera turned on end) so that they can be selected and rotated left or right?
Tim’s Quick Answer: Lightroom Classic does include a filter based on the orientation (vertical versus horizontal) of photos. However, your question suggests that you may not be able to take advantage of this option in this case due to the camera setting used when capturing the photos. You would need to change that setting on the camera in order for photos to be automatically oriented properly on your computer.
More Detail: Lightroom Classic includes an option to filter photos based on the orientation, with settings for Portrait (vertical), Landscape (horizontal), and Square. This option is a little hidden, however, since it is labeled as an Aspect Ratio option available on the Metadata tab of the Library Filter bar.
To get started, switch to the grid view in the Library module, and make sure the Library Filter bar is displayed. If the filter bar is not shown above the grid view display you can reveal it by pressing the backslash key (\) or by going to the menu and choosing View > Show Filter Bar.
On the Library Filter bar go to the Metadata tab. Then click the popup for one of the columns on the Metadata tab and set it to “Aspect Ratio”. The column will then populate with options based on the photos you are currently browsing, which could be a particular folder, a collection, or the “All Photographs” collection in the Catalog section at the top of the left panel, for example. Click on the desired option, such as “Portrait” in this example, and the photos will be filtered accordingly.
However, today’s question suggests that the intent is to filter photos that were captured in the vertical orientation but without having the camera set to automatically rotate those photos to appear vertically. If so, the solution above won’t work. That’s because the Aspect Ratio filter operates based on the current orientation of the image in Lightroom Classic, not how the camera was oriented when the photo was captured. For example, if you rotate an image from vertical to horizontal it will only appear when you select the Landscape filter option, not the Portrait option.
Many cameras include options for the automatic rotation of images. If the automatic rotation option is turned on, then an image captured in the vertical orientation will appear vertical on the LCD display. Some photographers prefer to turn this option off so that each image will fill the full area of the LCD display, even though that means images won’t be rotated properly.
In many cases cameras include an option to not rotate the photos on the camera, but to still set the rotation flag in metadata so that the photos will be rotated properly on the computer. In this case it sounds like the camera was set with the automatic rotation option turned off. As a result, every single photo will be treated as being in the horizontal (landscape) orientation, even if the camera had been rotated to capture a vertical photo.
Therefore, you’ll likely want to change the camera settings to allow for automatic rotation of the photos. You would then be able to filter photos properly based on whether they had been captured horizontally or vertically, with rotation generally not required to get the photos into the proper orientation.