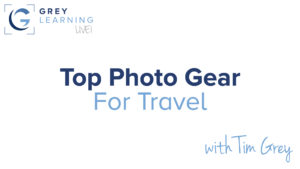Today’s Question: I have a follow-up on this. On March 25 you answered a question about moving a catalog and said, “Next, be sure to quit Lightroom Classic, because there is a risk of the catalog being corrupted if it is copied (or moved) while it is in use.” Is there a difference in manually copying the catalog vs the system/software doing it (GoodSync, Backblaze, etc.)?
Tim’s Quick Answer: While there isn’t a risk of corruption of your Lightroom Classic catalog by backing up while the catalog is in use, and most backup software will cache files prior to backing them up so there won’t be issues if the file changes during the backup process. That said, in general it is best if files are not being updated while a backup is running.
More Detail: The primary concern related to copying (or backing up) files that are currently in use is that the files will be corrupted at their destination. In other words, if you copy the files the source version would be fine, but the destination copy could be corrupted. If you move the files while they are in use, there is a risk that the files will be corrupted during that process. The chances of such a problem are relatively slim, but there is still a risk.
When backing up files you are copying the source files, but there isn’t any real risk to those source files. Rather, there is some degree of risk that the backup copy will be corrupted.
Most backup software uses caching and checksums to avoid these types of problems, and so it isn’t something that you really need to worry about. That said, out of an abundance of caution I recommend that files not be in use when they are being backed up.
Of course, for software such as Backblaze (https://timgrey.me/onlinebackup) it isn’t exactly easy to quit the applications you’re using while the backup is running, since the backup basically runs continuously in the background. In addition, for large files Backblaze only updates the backup every 48 hours, which for many photographers would include the catalog files for Lightroom Classic. Therefore, it would be virtually impossible to time your use of Lightroom Classic to match an online backup such as with Backblaze.
So, while there are minor issues involved with files being in use while they are being backed up, this isn’t a significant enough issue that I would alter your backup workflow to avoid those issues. The more important thing is to make sure you’re backing up your photos and other important data regularly.