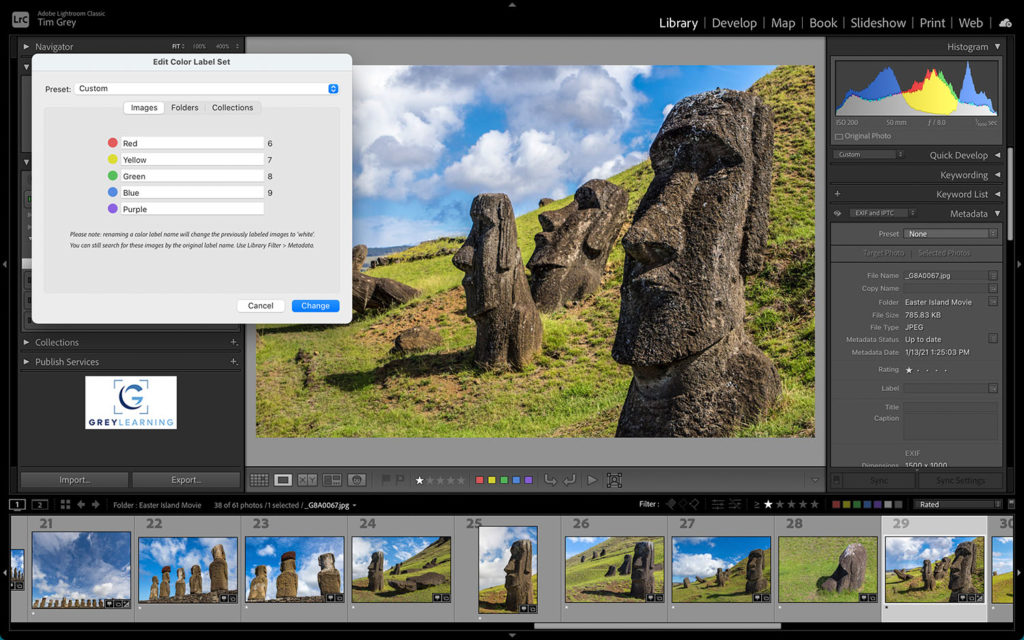Today’s Question: Can you tell me how to add a drop shadow to an image before printing from Photoshop?
Tim’s Quick Answer: You can add a drop shadow to an image with the Layer Style feature, but first I recommend that you prepare a copy of the image for output.
More Detail: While it is rather easy to add a drop shadow (or other effect) to an image using the Layer Style feature, it can be a little more complicated when you take into account the Background image layer that will generally be present for any photo you’re working on in Photoshop.
When the drop shadow is intended as a creative effect such as when printing an image, I recommend creating a copy of the image for this specific purpose. Start by opening your master image with all layers intact. Then go to the menu and choose Image > Duplicate. In the Duplicate Image dialog you can update the default document name for the new image if you’d like. Then be sure to turn on the “Duplicate Merged Layers Only” checkbox, which will cause the duplicate to be a flattened copy. Click the OK button to create the copy.
Next, double-click on the thumbnail for the Background image layer for your new flattened image. In the New Layer dialog you can update the Name field for the layer if you’d like, then click the OK button.
You can then click the “fx” button at the bottom of the layers panel to bring up the Layer Style (or effects) popup, and choose “Drop Shadow” from that popup. This will bring up the Layer Style dialog, with the Drop Shadow effect highlighted.
At this point you won’t see the drop shadow effect in the image, because it will fall outside the document canvas. You can use the preview on the right side of the Layer Style dialog as a basic guide, however, and establish initial settings for the drop shadow effect. Then click the OK button to apply the initial effect.
Now go to the menu and choose Image > Reveal All. This will enlarge the canvas so you can see the full drop shadow effect. Then, on the Layers panel, double-click the Drop Shadow effect below the image layer to bring the Layer Style dialog up again. Refine the settings as you’d like based on an updated view of the image.
If you enlarge the drop shadow effect you can use the Image > Reveal All menu command to enlarge the canvas so the full effect will be visible. If you reduce the size of the drop shadow effect so it doesn’t extend all the way to the edge of the canvas, you can use the Image > Trim command. After choosing this command choose the Transparent Pixels option in the Trim dialog and click OK to apply the change.
You can continue refining the settings for your drop shadow effect, using the Reveal All and Trim commands as needed to adjust the canvas size with ease. When you’ve finalized the effect you can simply print the image as you otherwise would.