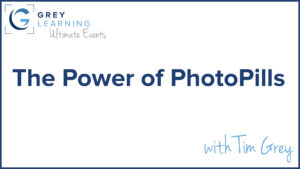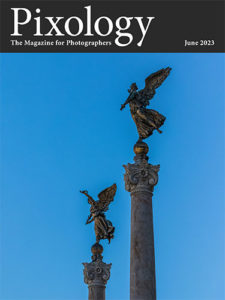Today’s Question: During your presentation on calculating depth of field with PhotoPills you seemed to estimate distances to the subject rather accurately. Were you just guessing at the distance, or is there some way to measure the distance?
Tim’s Quick Answer: For the closer distances I was estimating based on my recollection of the situation. But for the larger distances I cited, I used Google Maps to calculate the distance from my position to the subject I was focusing on.
More Detail: During my presentations as part of my GreyLearning Ultimate Event on “The Power of PhotoPills”, I shared some examples where the distance to the subject was a factor, such as when calculating depth of field. For smaller subjects that I was positioned close to, I estimated the distance to the subject to the best of my ability. But for the larger scenes with greater distances to the subject I made use of the measurement feature of Google Maps.
To get started in your web browser, go to Google Maps (https://www.google.com/maps). Search or otherwise navigate to the area of the map you want to measure a distance for. As an example, during one of my presentations I talked about photographing an area of the small town of Steptoe from the top of Steptoe Butte. So in this case I would navigate within the map to the town of Steptoe.
You can then right-click on the subject you want to measure the distance to (in this case it was a set of grain elevators in the town) and choose “Measure distance” from the popup menu. You can then navigate on the map to the location you captured the image from and click to set that as the other end of the range to measure. In my example that was from Steptoe Butte, and the distance was about three miles away.
For this type of measurement, it can be helpful to use the satellite view option rather than the standard map, so you can see a view of the actual objects in the area.
If you missed my presentations as part of the GreyLearning Ultimate Event on “The Power of PhotoPills”, recordings are available with the course found here:
https://www.greylearning.com/courses/greylearning-ultimate-event-the-power-of-photopills-june-2023