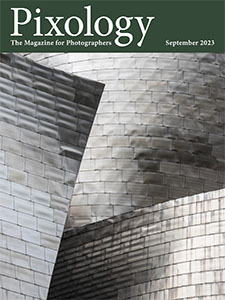Today’s Question: What different effect if any on the quality of a JPEG image processed in Photoshop might result from either A) just opening the JPEG with Command+R in Bridge on my Mac to use Adobe Camera Raw processing first and then opening in Photoshop versus B) opening a JPEG in Photoshop and then using the Camera Raw Filter? Does one or the other method give the user an advantage in processing steps?
Tim’s Quick Answer: There’s no difference in terms of image quality with either approach. I recommend either opening the image as a Smart Object from Camera Raw or using Camera Raw as a filter in Photoshop to maximize flexibility in your workflow.
More Detail: Camera Raw was originally created for processing raw captures, as indicated by the name itself. However, it can also be used to process other supported image formats, such as JPEG and TIFF. From Adobe Bridge you can select the photos(s) you want to open in Camera Raw and then choose File > Open in Camera Raw from the menu. You can also press Ctrl+R on Windows or Command+R on Macintosh to open the selected photos in Camera Raw via Bridge.
Opening a non-raw image via Camera Raw obviously adds an additional step in your workflow when it comes to processing the image. It also limits your flexibility unless you make use of the Smart Filter feature from Camera Raw.
I don’t like the limitations of using a Smart Object in the context of a layer-based workflow that might include other layers, such as for image cleanup. I therefore prefer to use Camera Raw as a filter, working on a duplicate layer.
If you want to open the image as a Smart Object from Camera Raw, you can open the image via Camera Raw and apply any desired adjustments. Then click the workflow summary at the bottom-center of the screen and turn on the “Open in Photoshop as Smart Object” checkbox. Click OK to close the Preferences dialog and click Open when you’re ready to open the image in Photoshop.
If you’re using Camera Raw as a filter in general I recommend making a copy of the image layer you want to work on, and apply the Camera Raw filter to that duplicate layer. You can also convert an image layer to a Smart Object first by choosing Filter > Convert for Smart Filters from the menu before applying the Camera Raw filter.
If you have converted an image layer to a Smart Object you can access the Camera Raw settings again to refine them by double-clicking on the Smart Object layer. However, as noted above this creates the risk that there will be mismatched pixels if you have combined the Smart Filter layer with other image layers containing pixels.