

Today’s Question: I’ve been following your tutorials but for some images I find it impossible to set the black point in Camera Raw. Even if I set the black slider to +100, I still can’t get a clear white screen [with the clipping preview display]. In many cases the color that remains is yellow. I don’t know if this is indicative of anything or not. What should I do?
Tim’s Quick Answer: Your description indicates that the source image exhibits clipping in the blacks from the original capture. In this scenario you won’t be able to avoid clipping altogether for the image, so you’ll need to compromise with the Blacks slider value.
More Detail: The Blacks and Whites sliders in Camera Raw and Lightroom Classic enable you to set the black and white point in an image, respectively. The general idea is that for an image that exhibits good contrast you want to increase the value for the Whites slider until the brightest pixels in the image are white, and then decrease the value for the Blacks slider until the darkest pixels are black.
This process can be assisted with the clipping preview display, which shows you when you have clipped the highlights to pure white or the shadows to pure black. This is accessed by holding the Alt key on Windows or the Option key on Macintosh while adjusting the slider for the Whites or Blacks adjustment.
When using the clipping preview display while adjusting the Blacks slider the image will generally show all white initially to indicate there is no shadow clipping. When adjusting the Whites slider in this way the image will generally show all black, which indicates there is no highlight clipping.
However, if you see an indication of clipping immediately when adjusting the Blacks or Whites slider, that indicates there is likely clipping in the original capture. In other words, some detail was lost with the original exposure settings. It may be possible to avoid that clipping, such as by increasing the value for Blacks to avoid shadow clipping. However, if detail was completely lost in the original exposure there’s no way to bring it back with a simple adjustment. Also, increasing the value for Blacks when there is already clipping may cause the image to look a little odd, with dark shadow areas appearing a bit too bright, for example.
When there is clipping in the original capture it is generally best to accept that those areas lack detail, and not try to increase the value for Blacks too significantly, for example. In this type of situation, I generally recommend setting the value for Blacks so that only the areas that were clipped in the original capture exhibit that clipping in the image. In other words, there’s no real benefit to increasing the value for Blacks, and you probably don’t want to reduce the value either. That often means simply leaving the Blacks slider value at zero when your initial adjustment shows there was clipping in the original capture.

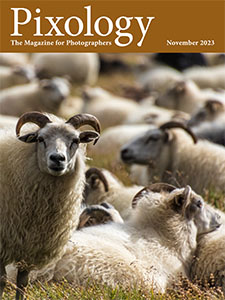 The November 2023 issue of Pixology magazine is now available, featuring the following articles:
The November 2023 issue of Pixology magazine is now available, featuring the following articles:
