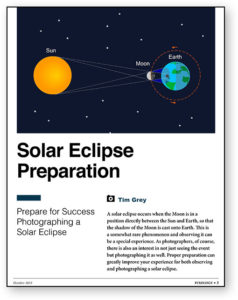Today’s Question: You mentioned applying a preset to multiple photos using Quick Develop in the Library module in Lightroom Classic. How exactly do you do that?
Tim’s Quick Answer: You can apply a preset in batch to multiple images either by using the Saved Preset popup in Quick Develop in the Library module, or by enabling automatic synchronization in the Develop module.
More Detail: When you want to apply a single preset to a batch of photos in Lightroom Classic, I recommend using the Quick Develop section on the right panel in the Library module. Start by selecting all the photos you want to apply the preset to, but make sure you are in the grid view (not the loupe view) so that you’re viewing thumbnails in the main preview area. That will ensure the preset will apply to all selected photos, rather than only a single photo if you’re in the loupe view.
With the photos selected in the grid view display, select the desired preset from the Saved Preset popup in the Quick Develop section of the right panel. The preset will be applied to all selected photos, and you’ll see their thumbnails update accordingly.
It is also possible to enable automatic synchronization when applying a preset in the Develop module. I don’t generally recommend this approach, however, because it is easy to forget that you have synchronization enabled, in which case you would be updating multiple photos when you thought you were working on only the single photo shown in the preview area.
If you want to apply a preset to multiple photos while in the Develop module, select all the photos on the filmstrip on the bottom panel, and then click the toggle switch (it resembles a light switch) on the left side of the Sync button. This will enable automatic synchronization, and the button will now show “Auto Sync”. Then apply the desired preset from the Presets section of the left panel, and all selected images will be updated accordingly.
If you do make use of automatic synchronization in the Develop module, I do recommend turning it off again with the toggle switch on the Sync/Auto Sync button, just to make sure you don’t continue to update multiple selected photos when that wasn’t your intention.