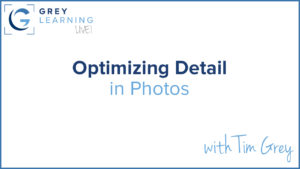Today’s Question: Recently one of my hard drives refuses to be ejected through the operating system. Instead, I get a message that the drive may be in use, even though I’ve quit all applications. Is this an indication the drive may be going bad?
Tim’s Quick Answer: While not being able to eject a drive could be an indication of a problem, most likely the drive is being used by a background task.
More Detail: In most cases if there aren’t any applications running, or at least no applications are actively using an external hard drive, you should be able to eject the drive through the operating system so it can be safely disconnected without the risk of file corruption.
If you are finding that a drive won’t eject properly, there’s a good chance that a background task is accessing the drive. For example, I use and recommend Backblaze (https://timgrey.me/cloudbackup) for backing up photos and other important files to the cloud, and this type of backup will run in the background without being obvious that it is doing so.
In the case of using an online backup such as Backblaze, you can pause the backup when you need to eject a hard drive that is being backed up by the service, and then resume the backup when it is convenient to do so.
If backup software or another background task isn’t the reason the drive can’t be ejected, the next thing I recommend is to shut down the computer with the hard drive still connected, then disconnect the drive and start the computer again. I’ve often seen that this will resolve whatever issue is causing the drive to not eject normally.
If you’re absolutely certain that no software is accessing the drive, and it still will not eject properly through the operating system, then I would recommend running diagnostics on the drive to see if there’s an issue that can be resolved or that would indicate that a replacement is in order.