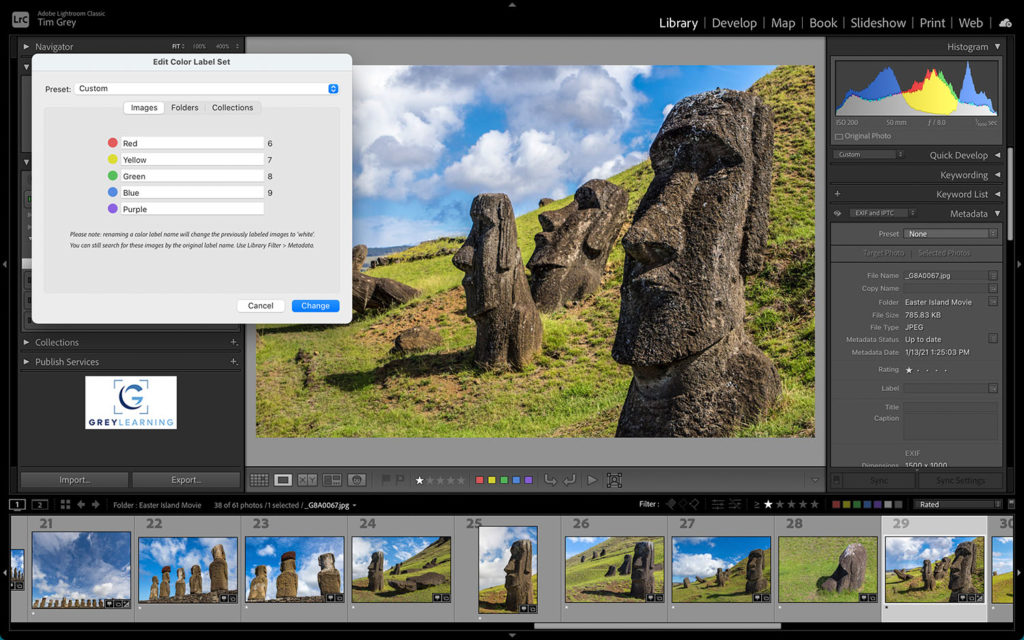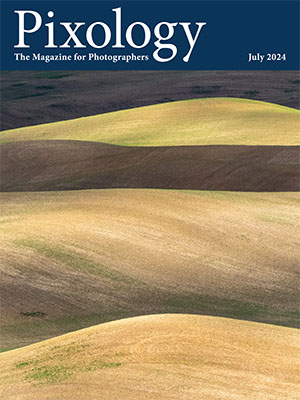Today’s Question: I was reviewing my settings in Lightroom Classic for sending photos to Photoshop and noticed a popup for “Photoshop version” that I had not seen before. Clicking it reminded me that I have an older version of Photoshop installed, but my real question is why would I ever want to choose to use an older version of Photoshop when sending an image from Lightroom Classic?
Tim’s Quick Answer: In general, the only reason to send an image from Lightroom Classic to an older version of Photoshop is if there was a compatibility issue related to a feature or plug-in. I would normally recommend always sending images to the most recent release, excluding a public beta release unless you wanted to take advantage of a new feature there.
More Detail: Not too long ago a popup was added to the “Edit in Adobe Photoshop” section of the External Editing tab in the Preferences dialog in Lightroom Classic. This is the “Photoshop version” popup, which enables you to choose which version of Photoshop you want to use when sending images to Photoshop from Lightroom Classic.
For many photographers clicking on this popup might reveal that you only have a single version of Photoshop installed, which is perfectly fine.
For other photographers, clicking the popup might remind them that they still have one (or more) older versions of Photoshop that they don’t really need. If that’s the case, and if you’re sure that the latest version is fully operational in terms of meeting your needs and supporting any plug-ins you use, then you can uninstall older versions of Photoshop.
However, in some cases you may want to choose to use a different version of Photoshop than the most recent official release. This could include using an older version of Photoshop if that is necessary to access a plug-in or feature that isn’t supported or isn’t working properly in the latest version. You might also want to choose the public beta (prerelease) version of Photoshop (if you’ve installed it) in order to make use of a feature that is new to that beta version.
Overall, if you don’t know of a reason that you need to use something other than the latest official release of Photoshop that you have installed, then you can simply leave the popup on the External Editing tab set to the latest version. It is only in situations where what you’re trying to accomplish isn’t possible with the latest version that I would recommend using a different version for External Editing from Lightroom Classic.