

Today’s Question: Is there a way to build previews for all photos with Adobe Bridge?
Tim’s Quick Answer: You can build previews for all photos in Adobe Bridge by browsing all photos and making sure the “Always Generate” option is enabled for previews.
More Detail: To build previews for all images in Adobe Bridge the first step is to make sure the option is enabled to “Always Generate” previews for images. This setting is found on the PathBar panel, so first make sure this option is enabled by choosing Window > PathBar from the menu. When the PathBar panel is enabled a checkmark icon will appear to the left of its name on the menu.
The PathBar panel appears toward the top of the Bridge interface by default, and on the left side shows the path to the folder you’re currently browsing. On the right side the second button from the left is an options popup. Click this popup and make sure the “Always Generate” option in the Preview Generation section is enabled, indicated by a checkmark icon to the left. Note that you can also adjust the settings for the size and quality of previews on this popup.
Once you’ve enabled the “Always Generate” option for previews you can have those previews generated by browsing a folder location. To build previews for all images on a hard drive, for example, you can select that hard drive from the Folders panel and then from the menu make sure the “Show Items from Subfolders” option is turned on from the View menu.
At this point Bridge will process all images in the location you’re browsing (including subfolders as long as you’ve enabled the option to show images in subfolders). This process can take considerable time depending on how many images are in the selected location and the resolution of those images. Once the previews are generated, however, as long as the full preview is within the size limit of the cache setting, you’ll have a much more fluid browsing experience.
actually browse all images. This can be a little complicated if you have your photos stored across more than one hard drive, but in this case you could also build previews for one hard drive at a time.
Regarding the cache, you can adjust the Preferences settings to help ensure previews are preserved, or at least preserved for as long as possible.
On the Cache tab of the Preferences dialog in Adobe Bridge the first option is the cache size. This determines how much hard drive space can be consumed by the previews cache. If you have considerable available space on the hard drive where the cache is being stored, you can increase this value to help ensure previews will be preserved for longer. Note that the location of this cache can be set in the Location section of the Cache Management tab in the Preferences dialog.
There are two other settings on the Cache tab of the Preferences dialog that can be helpful. The first is the “Keep 100% Previews in Cache” checkbox. With this checkbox enabled, performance will be improved for larger previews (such as when zooming in or using the loupe) as well as when playing a slideshow. However, leaving this option on can also consume significant hard drive space, so I prefer to keep it turned off unless doing so causes frustrating performance issues.
The other setting is the option to purge previews from the cache that are older than a set number of days. If you want to preserve previews as long as possible (even though it will consume additional hard drive space) you can turn this checkbox off. You can also increase the time limit by increasing the value from the default of 30 days.
The settings above can help ensure the previews from your images are preserved in cache as long as possible once those previews are generated. You’ll just need to be sure to browse the applicable storage locations with the “Always Generate” option enabled in order to build previews for all images.

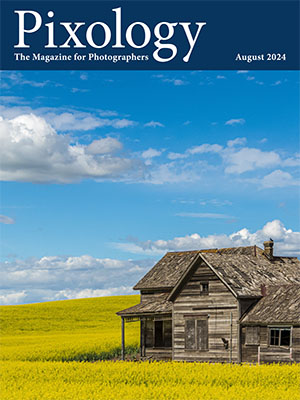 The August 2024 issue of Pixology magazine is now available, featuring the following articles:
The August 2024 issue of Pixology magazine is now available, featuring the following articles:
