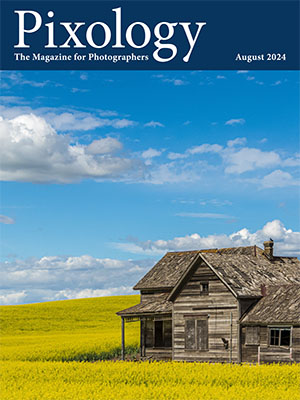Today’s Question: Can I delete only the photos marked with a Reject flag in a specific folder within Lightroom Classic, and not all photos marked as rejected in the entire catalog?
Tim’s Quick Answer: The “Delete Rejected Photos” command will actually only delete photos that are currently being browsed. In other words, if you are browsing a single folder the command will only delete photos marked with a Reject flag in that folder, not in the entire catalog.
More Detail: When reviewing photos, rather than deleting photos immediately when you find one you don’t want to keep, I recommend marking them with a Reject flag and deleting them in batch later. This enables you to have a more streamlined workflow and provides an opportunity to review the photos marked as rejected one last time before you delete the source files.
After marking photos with a Reject flag, you can delete them using the Photo > Delete Rejected Photos command. This command will only affect the images that are currently being browsed, not the entire catalog.
So, for example, if you’re browsing an individual folder only photos in that folder with a Reject flag assigned to them will be deleted when you use the “Delete Rejected Photos” command. Of course, this also means that if you browse the “All Photographs” collection in the Catalog section of the left panel in the Library module then the “Delete Rejected Photos” command would affect all images in your entire catalog.
It is also worth noting that the “Delete Rejected Photos” command will not delete photos if you are browsing a collection. If you’re browsing a collection when using the “Delete Rejected Photos” command the applicable photos will be removed from the collection, without affecting the image files in the source folder.