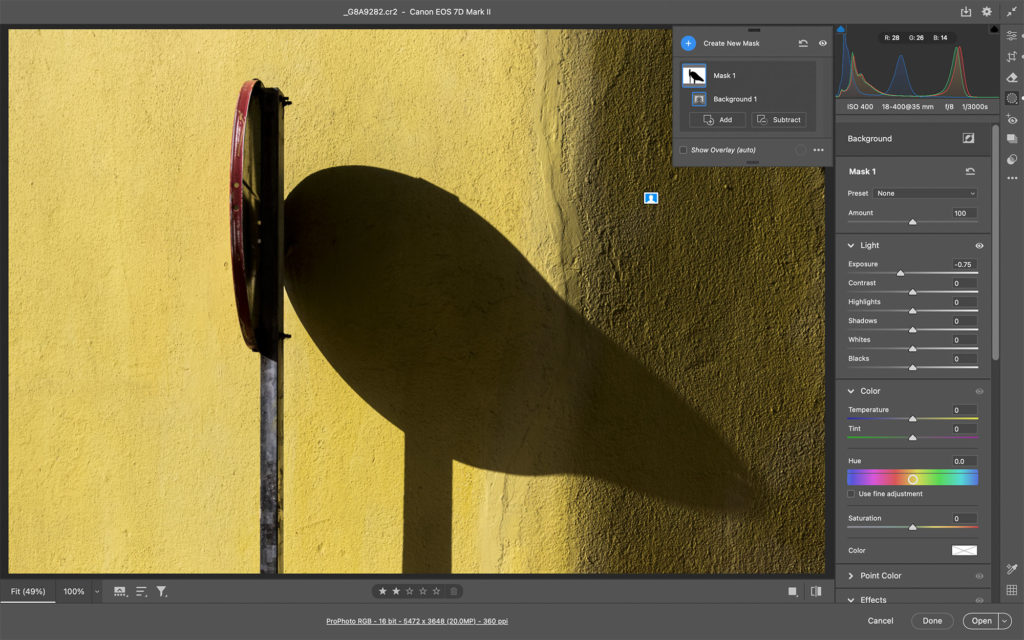Today’s Question: I have been using Lightroom Classic on a desktop since its inception. I always convert my CR2 [Canon raw] files to DNG on import. I have recently acquired an Android tablet and installed the Lightroom mobile app. I don’t see any option to convert to DNG. Is it possible?
Tim’s Quick Answer: No, there isn’t an option to convert to DNG with the mobile (or web) versions of Lightroom, and the desktop version of Lightroom only provides an option to create a DNG file when exporting a photo.
More Detail: I don’t actually recommend converting original raw captures to the Adobe DNG format. But if you do want to convert to DNG, you’ll likely find it best to either use Lightroom Classic for this conversion, or to use the free Adobe DNG Converter software (https://helpx.adobe.com/camera-raw/using/adobe-dng-converter.html).
The mobile versions (for iOS and Android) of Lightroom do not provide an option to convert to DNG. The web-based version of Lightroom (https://lightroom.adobe.com) similarly does not include this feature. The Lightroom desktop application (non-Classic version) enables you to create a DNG by exporting a copy of an image. Lightroom Classic, on the other hand, includes the option to convert to DNG both during import and for any photos in the catalog.
Since you’re already using Lightroom Classic in your workflow, if you want to convert your photos to DNG I would do so in Lightroom Classic. If you want those photos available in Lightroom mobile, you can add them to a collection in Lightroom Classic that has synchronization enabled.
If you are adding raw captures directly into Lightroom mobile, those images will appear within Lightroom Classic, so you could convert them at that point. Just note that if you add photos via a cloud-based version of Lightroom you may want to be sure to remove those photos from cloud storage after you’ve transitioned them into your folder-based workflow in Lightroom Classic.